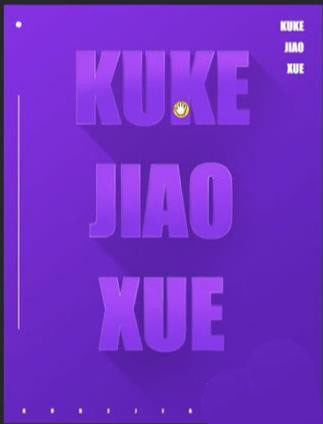在这篇教程中,我将向你展示在PS里打造震撼的带电文字效果的详细步骤。本教程的要点在于教你如何使用选区和图层模式将各个元素无缝地拼合在一起,让你的文字效果引人注目。这是一篇中级教程,有些步骤可能有点小复杂,不过何不放手一试呢!
Adobe Photoshop 2020 v21.2.12.215 ACR14.0 中文版+安装教程
- 类型:图像处理
- 大小:1.93GB
- 语言:简体中文
- 时间:2022-05-13
查看详情
先来看看最终效果吧
步骤1
新建一个1280像素*700像素黑色背景的文档(译者注:下面称该文档为原文档)。首先我们来制作背景图–在PS中载入碎片材质图,截取一部分,将截取的区域复制粘贴到新建的原文档中,根据原文档调整适合的长宽:
使用柔边的橡皮擦工具擦除碎片贴图的边缘,如下图所示:
在这个背景图上加上两个调整层:(1)黑白调整层(译者注:这一步是将碎片材质图中红色部分调成与整体一致的黑白图像)
(2)色阶调整层
给色阶调整层加上图层蒙版:
做到这步的效果如下:
新建一个图层,使用 滤镜–渲染–云彩,在新图层底部渲染上一些云彩,降低不透明度至30%-40%左右,产生一点细微的效果即可:
步骤2
使用刚下载的字体,在画面上输入一些文字,注意左边的字体使用浅灰色,右边的字体使用暗灰色,如下图所示:
给字体层加一个图层蒙版,使用柔边的画笔,调整画笔流量和不透明度各约50%,如下图,让文字的某些部分减淡:
给字体层添加以下图层样式
斜面浮雕
等高线
描边