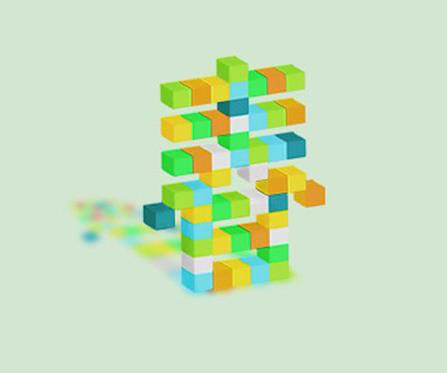PS设计制作【自由 】艺术字,效果如图。
Adobe Photoshop 2020 v21.2.12.215 ACR14.0 中文版+安装教程
- 类型:图像处理
- 大小:1.93GB
- 语言:简体中文
- 时间:2022-05-13
查看详情
打开PS,用【文字工具T 】输入“自由”,做参考, 用【多边形工具U 】绘制一个六边形,【描边 】黑色,【像素 】1px,【Ctrl/Cmd+T 】调整图形。
按【Alt键 】移动并复制,【填充 】黑色;用【矩形工具U 】绘制一个矩形,【描边 】无,【填充 】黑色,调整图层顺序,用【直接选择工具A 】做调整,选中图层,按【Alt键 】移动并复制,效果如图。
用【钢笔工具P 】绘制一个图形,【填充 】黑色,按【Alt键 】移动并复制一个,放到相应的位置,调整图层顺序,如图。
用【矩形工具U 】绘制一个矩形,【描边 】黑色,【填充 】白色,【Ctrl/Cmd+T 】旋转图形,用【直接选择工具A 】做调整;按【Alt键 】移动并复制矩形,放到相应的位置,用【直接选择工具A 】做调整,如图。
用【矩形工具U 】绘制一个矩形,【描边 】无,【填充 】白色;按【Alt键 】移动并复制两个矩形,放到相应的位置,选中三个矩形,【点击 】按高度均匀分布,如图。
【Ctrl/Cmd+J 】复制图层,【Ctrl/Cmd+T 】调整图形,【Ctrl/Cmd+E 】合并图层,如图。
按住【Shift键 】用【矩形工具U 】绘制一个正方形,按【Alt键 】移动并复制三个,放到相应的位置;选中两个正方形,【Ctrl/Cmd+T 】调整,如图。
用【钢笔工具P 】绘制一个图形,【填充 】黑色,按【Alt键 】移动并复制一个,放到相应的位置,调整图层顺序,如图。
用【矩形工具U 】绘制一个矩形,【描边 】黑色,【填充 】白色,用【直接选择工具A 】做调整,调整图层顺序;复制一个,用【直接选择工具A 】做调整,效果如图。
用【直接选择工具A 】做调整做好的字体,编组图层,效果如图。
用【钢笔工具P 】绘制一个图形,【描边 】无,【填充 】渐变色,按【Alt键 】移动并复制图形;选中两个图层,调整【填充度 】,编组,如图。
点击【添加图层蒙版 】,用【渐变工具G 】做调整;【Ctrl/Cmd+J 】复制编组,【点击 】右键-【转换为智能对象 】,【滤镜 】-【模糊 】-【高斯模糊 】半径6.2px。
完成。
以上就是ps自由3d艺术字制作方法,希望大家喜欢,请继续关注悠久资源网。
ps彩色半调怎么设计网点文字? ps彩色半调设计字体的技巧
Ps字体怎么局部填充颜色? ps文字局部变色的技巧
PS怎么给文字制作波浪扭曲效果? ps扭曲字体的做法