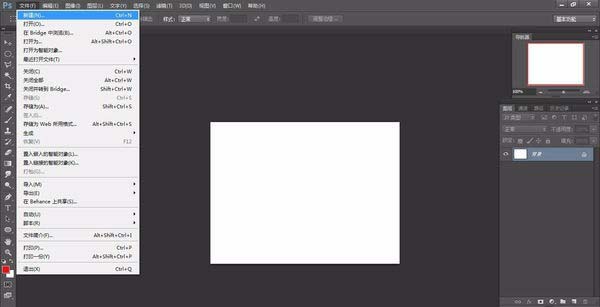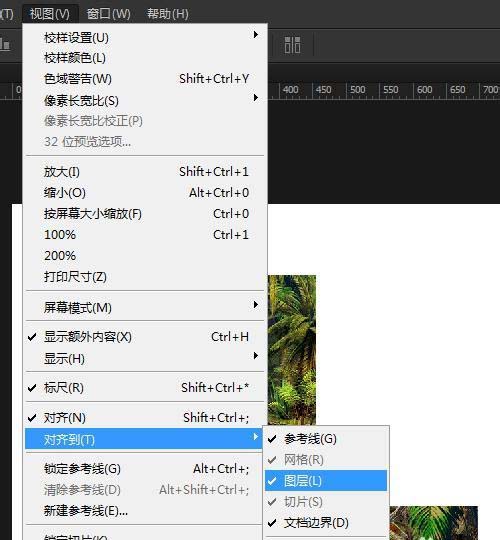今天我们就来看看使用ps设计褶皱窗帘效果的教程,很简单,下面我们就来看看详细的制作步骤,请看下文详细介绍
Adobe photoshop 7.01 官方正式简体中文版
- 类型:图像处理
- 大小:154MB
- 语言:简体中文
- 时间:2013-04-19
查看详情
1、打开ps软件,“文件–新建”,新建适当大小白色背景文件,如下图所示:
2、打开要制作窗帘效果的布料素材,拖进背景文件里,如下图所示:
3、创建新图层,用“矩形选框工具”绘制一个矩形选区,打开“渐变工具”,设置黑白"渐变",对选区拉线性渐变,如下图所示:
4、按住Alt键,用“移动工具”拖动复制,合并图层,如下图所示:
5、改“图层模式”为“正片叠底”,调整透明度,如下图所示:
6、添加窗帘上下边花边效果,向下合并图层,如下图所示:
7、“编辑–剪切–原位粘贴”,ctrl+t“变换–变形”,完成,如下图所示:
以上就是ps窗帘的制作方法,希望大家喜欢,请继续关注悠久资源网。
ps怎么制作蓝色的布纹背景?
ps怎么绘制绿色丝帘子效果?
PS怎么给图片制作老旧画布的效果?