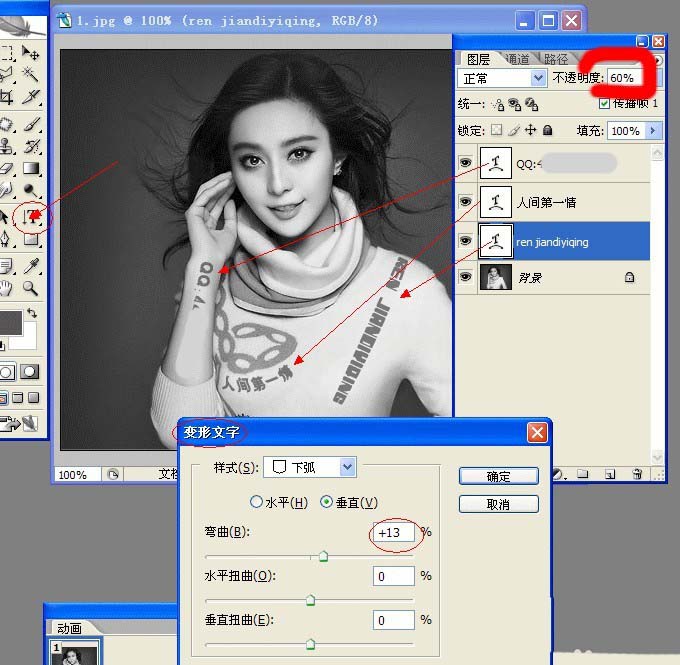ps中不同的滤镜可以产生不同的效果,今天我们就就来看看等高线滤镜的使用方法。
Adobe Photoshop 8.0 中文完整绿色版
- 类型:图像处理
- 大小:150.1MB
- 语言:简体中文
- 时间:2015-11-04
查看详情
1、打开一个PS的软件,然后打开一张需要使用滤镜的图片,比如一张风景图片。鼠标左键单击【滤镜】>>【风格化】>>【照亮边缘】,如下图所示。
2、在【照亮边缘】滤镜确定后,可看到风景图片添加上滤镜的效果了,如下图所示。
3、接着也可以用【扩散】滤镜,进行调整,鼠标左键单击【滤镜】>>【风格化】>>【等高线】,如下图所示。
4、在【等高线】滤镜确定后,可看到风景图片添加上滤镜的效果了,如下图所示。
5、接着也可以用【风化】滤镜,进行调整,鼠标左键单击【滤镜】>>【风格化】>>【风化】,如下图所示。
6、在【风化】滤镜确定后,可看到风景图片添加上滤镜的效果了,如下图所示。一张图片在用滤镜前,最好复制一个副本在图层中,这样好对比看效果。
以上就是ps等高线滤镜的使用效果,以及使用方法,希望能帮到大家,请继续关注悠久资源网。
ps怎么理解图层样式中的等高线?
PS怎么设计等高线效果的背景图?
ps怎么载入图层样式里面的等高线?