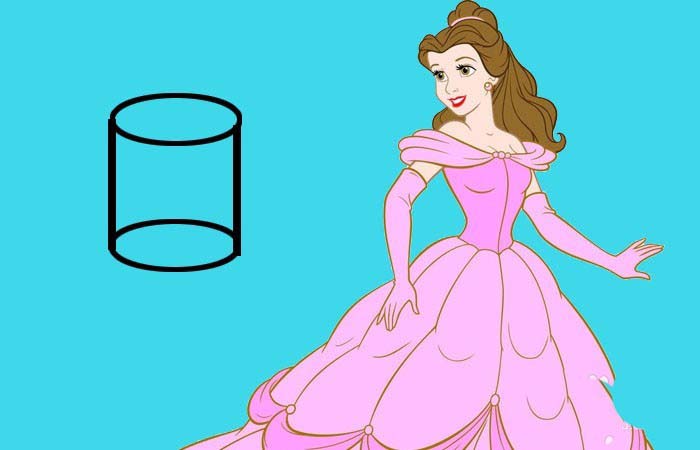ps中想要绘制一幅简单的山体水墨画,该怎么画呢?下面我们就来看看详细的教程。
Adobe photoshop 7.01 官方正式简体中文版
- 类型:图像处理
- 大小:154MB
- 语言:简体中文
- 时间:2013-04-19
查看详情
1、首先,创建500*800像素的空白画布。
2、新建图层1。
3、选择“画笔工具”,设置画笔大小及不透明度。
4、使用“画笔工具”画出山体轮廓。
5、新建图层2。选择一个不规则画笔,设置压力为30%,对山体进行涂抹,落笔要大胆。
6、选择“橡皮擦工具”,设置其大小及不透明度。
7、用“橡皮擦工具”进行修饰涂抹。
以上就是ps绘制简单水墨画的教程,希望大家喜欢,请继续关注悠久资源网。
PS怎么将梅花图做成水墨画效果?
ps怎么将真人照做成水墨画的样子?
ps怎么将风景图片处理成为水墨画效果?