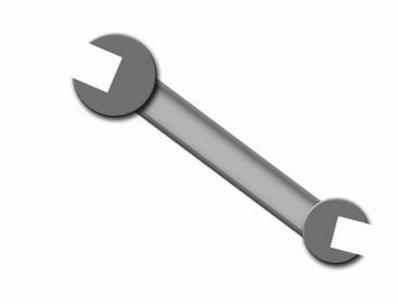经常在一些场所看到指示牌,想要使用ps设计一款小人形图标的教程。
Photoshop CS6 13.0 官方版 中文绿色免费版 (PSCS6中文绿色版)
- 类型:图像处理
- 大小:160MB
- 语言:简体中文
- 时间:2014-05-15
查看详情
1、首先,打开photoshop软件,新建一个白色画布。
2、点击左侧“钢笔工具”在画布中绘制一个人物形状,记住使用“alt”键改变锚点的方向,用“ctrl”键移动锚点。
3、人物绘制完成后,点击鼠标右键,选择“建立选区”,如图所示。
4、选中白色画布图层,按“ctrl+J”以画布中选区内容新建一个图层。
5、点击左侧的“油漆桶工具”,将颜色设置为“黑色”,把小人身体染成黑色。
6、按照上述同样的方法,在小人身体上绘制出一个领带形状,并用“填充形状”将其设置为蓝色。
7、最后,用“椭圆工具”在身体上绘制一个圆形的头部即可。当然,如果想要加入一些修饰,也可以输入一些文字作为装饰。
以上就是ps设计人形牌的方法,希望大家喜欢,请继续关注悠久资源网。
PS怎么使用钢笔工具制作卡通人像效果?
ps怎么画雪人? ps绘制卡通雪人图标的教程
ps怎么设计卡通版的泡芙logo? ps设计泡芙标志的教程