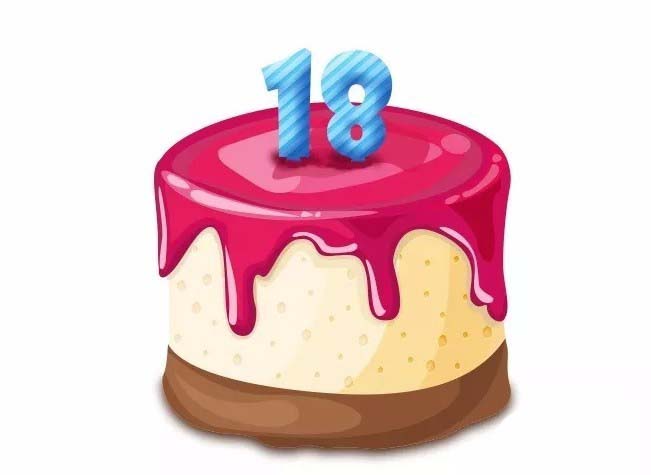ps中想要给图片添加一些漂亮的排版效果,该怎么制作画中画效果呢?下面我们就来看看详细的教程。
Photoshop CS5 绿色版官方中文正式原版
- 类型:图像处理
- 大小:104.06MB
- 语言:简体中文
- 时间:2014-06-01
查看详情
1、启动Photoshop cs5,执行文件-打开命令,打开一副事先准备好的图片。
2、执行图层-新建-通过拷贝的图层命令,在图层面板中得到图层1,接着选择工具箱里矩形选框工具。
3、按住shift健在画布上连续拖出几个长方形选区,选区的个数根据自己实际情况进行确定。
4、再次执行图层-新建-通过拷贝的图层命令,得到图层2,双击图层2调出图层样式对话框,勾选描边,设置大小为3像素,填充颜色为浅绿色,勾选投影。
5、选择背景图层,选择工具箱里的矩形选框工具,在画布上再次按住shift健拖拽出几个长方形选框,执行ctrl+j组合键复制图层3
6、在图层面板中双击图层3调出图层样式对话框,勾选描边,设置参数和图层2的参数一样。或者在图层面板中直接复制效果到图层3.
7、选择图层1,选择工具箱里矩形选框工具拖拽出一个矩形选框,执行ctrl+j组合键复制一个图层4。
8、执行ctrl+t组合键进行自由变换,右键单击从下拉菜单中选择变形选项,然后进行拖拽形成向上翘的状态。
9、同样方法在制作出一个类似的效果,选择图层2执行滤镜-模糊高斯模糊命令,在弹出的对话框中设置半径为1像素,点击确定按钮。
10、选择图层3对图层3也执行同样的步骤,这样画中画效果就制作完成了。
11、执行文件-存储为命令,在弹出的对话框中输入名称为“画中画效果”,保存位置选择桌面即可。
以上就是ps制作图片画中画效果的教程,希望大家喜欢,请继续关注悠久资源网。
ps怎么给图片添加棉布的纹理效果?
ps怎样把女生图片调成可爱小清新的效果?
PS怎么怎么快速制作水彩效果? ps图片转换成水彩效果的教程