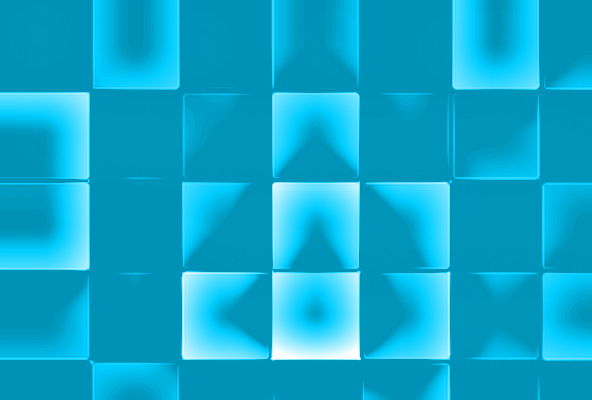ps中想要绘制一个光滑的曲面,该怎么绘制曲面并添加反光效果呢?下面我们就来看看详细的教程。
Photoshop CS6精简版(77MB) 安装中文版
- 类型:图像处理
- 大小:77MB
- 语言:简体中文
- 时间:2016-11-17
查看详情
1、双击“Adobe Photoshop CS6”图标,打开PS,新建一个空白文档。
2、在Potoshop工具栏中选择“钢笔工具”,如下图所示。
3、用钢笔工具在工作区绘制一条曲线,并把它封闭。
4、在曲线各部分的连接处,往往不是很光滑,如何使它们变得光滑呢?接下来,在键盘上同时按下“Ctrl”+“Enter”键。
5、可以看到,路径变成了虚线的选择区域。
6、单击“选择”—->“修改”—->“平滑”,如下图所示。
7、在出现的“平滑选区”窗口中,设置取样半径,取样半径越大平滑曲线的效果就越强烈。
8、在平滑后,可以看到曲线变得光滑了。
9、填充上自己设置好的颜色,一条光滑的曲线就绘制好了。
以上就是ps绘制反光曲面的教程,希望大家喜欢,请继续关注悠久资源网。
ps怎么制作逼真的弯曲金属导线?
ps CS6钢笔工具怎么设计复古曲线?
ps怎么画扭曲的箭头? ps箭头的制作方法