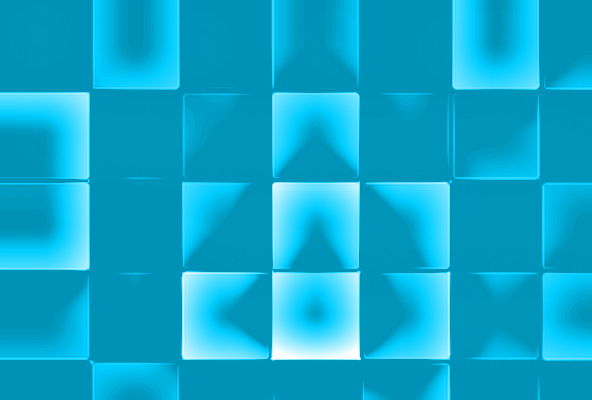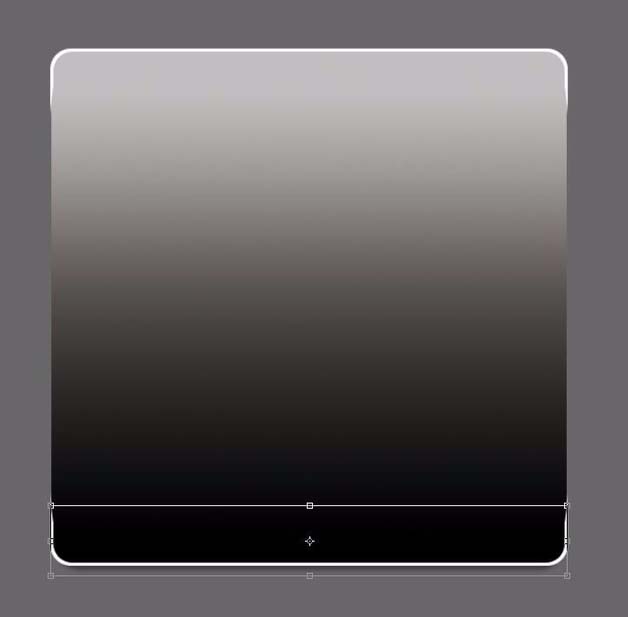ps中设计图形很简单,想要绘制一对光效翅膀,该怎么设计呢?下面我们就来看看详细的教程。
Adobe Photoshop 8.0 中文完整绿色版
- 类型:图像处理
- 大小:150.1MB
- 语言:简体中文
- 时间:2015-11-04
查看详情
1、新建一个文档(大小随意)
2、填充背景色为黑色,在新建一个图层
3、用钢笔工具描出一个翅膀的路径
4、按Ctrl+Enter(回车)选出选区,填充白色
5、羽化10个像素,快捷键:Shift+F6
6、得到这样的效果
7、Ctrl+T旋转一次翅膀,差不多如图
8、按Ctrl+Shift+Alt+T(再次变换),按到自己满意的效果
12