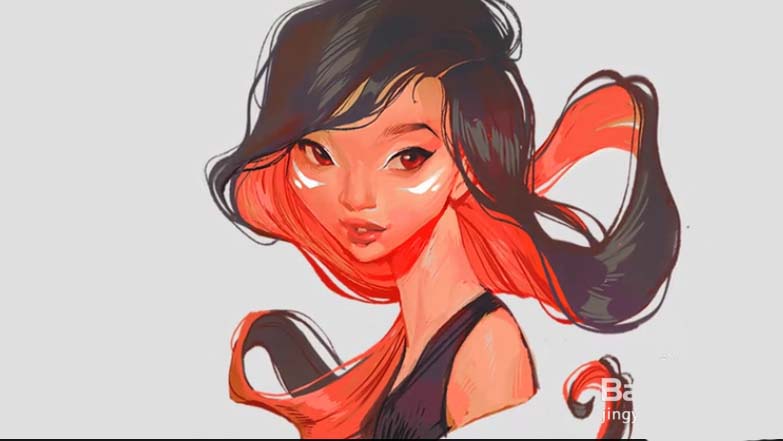怎么用ps给照片加边框?生活中,为了照片更加美观,经常会给图片加上边框,那么,在Photoshop中怎么给图片加边框呢?下面给大家介绍一下Photoshop CS6巧用描边给照片添加边框的具体操作方法,希望大家喜欢。
Photoshop CS6(PS CS6中文精简版) 西门探花作品 64位
- 类型:图像处理
- 大小:166MB
- 语言:简体中文
- 时间:2012-12-22
查看详情
效果图:
具体步骤:
1、ctrl +o打开需要处理的照片。
2、我们用鼠标双击右侧的背景图层,弹出一个对话框,点击确定即可完成解锁图层。
3、我们再点击编辑—描边选项。
4、弹出描边对话框,这里可以设置描边的宽度,颜色,位置等,我们选择宽度为5像素,颜色为白色,位置为内部,点击确定即可看到照片加了边框。
5、但是如果我们在描边的对话框中,位置这里选择了居外,我们再点击确定,发现边框是没有加上去的,这是因为这个图像外部本来就已经满了,你还要在最外边加上边框,肯定是加不上的。
6、这时候我们可以点击图像—画布大小,将画布的大小调整大一些,大小根据自己的情况而定,再点击确定即可
7、我们在点击编辑—描边,位置选择居外,就可以看到外边框加上了。
教程结束,以上就是关于ps如何给图片加边框?Photoshop CS6巧用描边给照片添加边框教程的全部内容,如果你觉得这篇文章还不错,而且对你有帮助,那就赶快分享给更多的人看到吧!
相关教程推荐:
ps cs6怎么给图片添加相框?
ps怎么给图片添加圆角边框效果?
ps简单制作创意的风吹特效照片边框效果图教程