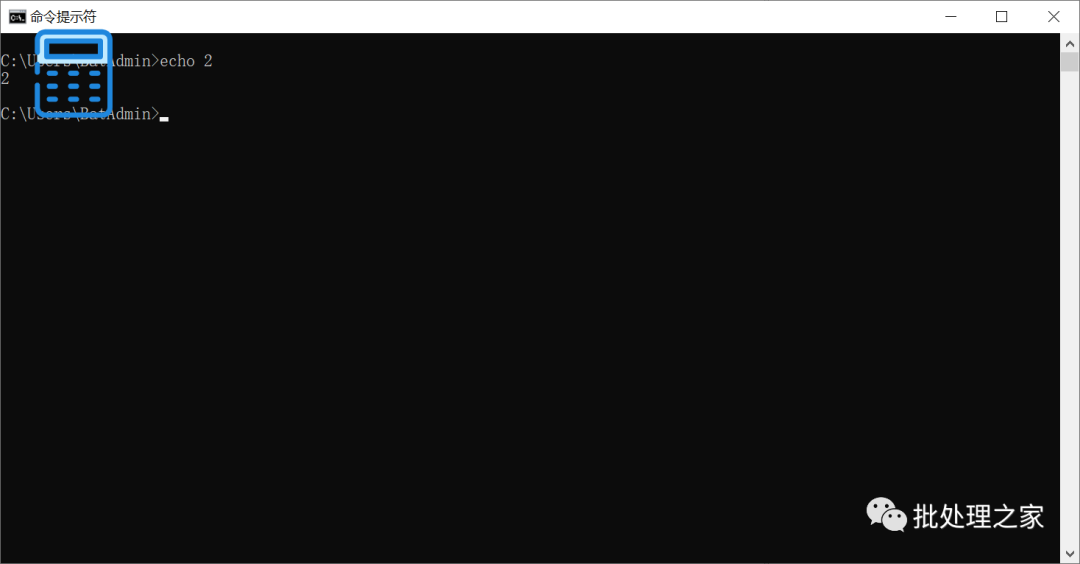目录
- 1. 使用任务计划程序定时执行bat脚本
- 1.1 打开任务计划程序
- 1.2 创建基本任务
- 1.3 配置任务属性
- 1.4 配置操作
- 1.5 完成任务创建
- 2. 使用Windows服务定时执行bat脚本
- 2.1 创建Windows服务
- 2.2 配置服务启动类型
- 2.3 启动服务
- 2.4 设置服务触发器
- 3. 使用第三方工具定时执行bat脚本
- 3.1 安装Cron
- 3.2 配置Cron
- 3.3 启动Cron服务
- 4. 小结一下
1. 使用任务计划程序定时执行bat脚本
在Windows操作系统中,任务计划程序是一个内置的工具,可用于创建和管理定期运行的任务。下面是使用任务计划程序定时执行bat脚本的步骤:
1.1 打开任务计划程序
在Windows开始菜单中搜索"任务计划程序",并点击打开该程序。
1.2 创建基本任务
在任务计划程序窗口中,点击"创建基本任务"链接,进入创建基本任务向导。
1.3 配置任务属性
根据向导提示,为任务设置名称和描述,并选择任务的触发器类型。在这里,我们选择"每天"作为触发器类型,并设置每天的具体时间。
1.4 配置操作
在下一步中,选择"启动程序"作为操作类型,并指定要执行的bat脚本的路径。
1.5 完成任务创建
按照向导提示,完成任务的创建过程。创建成功后,你可以在任务计划程序窗口中看到新创建的任务。
2. 使用Windows服务定时执行bat脚本
除了任务计划程序,Windows服务也是一种可靠的方式来定时执行bat脚本。下面是使用Windows服务定时执行bat脚本的步骤:
2.1 创建Windows服务
打开命令提示符并以管理员身份运行。使用以下命令创建一个新的Windows服务:
sc create ServiceName binPath= \”Path\\to\\your\\script.bat\”
将"ServiceName"替换为你想要的服务名称,并将"Path\\to\\your\\script.bat"替换为你的bat脚本的路径。
2.2 配置服务启动类型
使用以下命令将服务的启动类型设置为自动:
sc config ServiceName start= auto
2.3 启动服务
使用以下命令启动创建的服务:
sc start ServiceName
2.4 设置服务触发器
使用以下命令设置服务的触发器,以实现定时执行bat脚本的目的:
schtasks /create /tn TaskName /tr \”Path\\to\\your\\script.bat\” /sc daily /st HH:MM
将"TaskName"替换为你想要的任务名称,并将"Path\\to\\your\\script.bat"替换为你的bat脚本的路径。"HH:MM"表示脚本执行的具体时间。
比如:(1) 每天8:00执行demo脚本
schtasks /create /tn demo_task /tr D:\\demo.bat /sc DAILY /st 08:00:00
(2) 当天8:00到21:00每隔2分钟执行test脚本
schtasks /create /tn demo_task /tr D:\\demo.bat /sc minute /mo 2 /st 08:00:00 /et 21:00:00
(3) 查看已配置定时任务,可以显示下次运行时间
schtasks /query /tn test_task
(4)结束任务:定时任务配置时通过schtasks /end完成,详细语法在cmd下执行schtasks /end/?获取。参考实例如下:
schtasks /end /tn test_task
(5)删除任务:定时任务配置时通过schtasks /delete完成,详细语法在cmd下执行schtasks /delete/?获取。参考实例如下:
schtasks /delete /tn test_task /f
3. 使用第三方工具定时执行bat脚本
除了Windows自带的工具外,还有许多第三方工具可用于定时执行bat脚本。下面是一个常用的第三方工具示例:Cron。
3.1 安装Cron
首先,在Encountered a 404 error (sourceforge.io)
3.2 配置Cron
打开Cron的配置文件(位于安装目录的etc文件夹),根据需要添加以下内容:
* * * * * Path\\to\\your\\script.bat
这条配置指定了脚本的执行频率和路径。
3.3 启动Cron服务
使用以下命令启动Cron服务:
net start cronsvc
4. 小结一下
我通过使用过程中,总结了在Windows操作系统中定时执行bat脚本的三种方法:使用任务计划程序、Windows服务和第三方工具。通过按照给出的步骤和示例进行操作,读者可以轻松地实现定时执行bat脚本的需求。无论是简单的日常任务还是复杂的自动化脚本,这些方法都能满足你的需求。希望本文对你有所帮助!
参考链接:
- Windows任务计划程序官方文档
- 使用sc创建Windows服务
- CronWinTab – 开源的Windows Cron实现
以上就是在Windows下定时执行bat脚本的实现方法的详细内容,更多关于Windows定时执行bat脚本的资料请关注悠久资源网其它相关文章!
您可能感兴趣的文章:
- Windows 2008任务计划执行bat脚本失败返回0x1的解决方法
- windows 批处理bat连接本地mysql 创建制定数据 并执行sql文件
- windows下bat批处理执行Mysql的sql语句
- PHP启动windows应用程序、执行bat批处理、执行cmd命令的方法(exec、system函数详解)