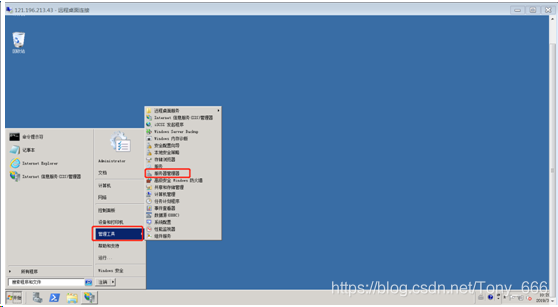WIN10家庭版下FTP文件服务器详细搭建教程,供大家参考,具体内容如下
1、创建用户
和专业版本不一样的是,WIN10家庭版中是没有用户和组的,所以是直接在控制面板-用户账号中创建,具体的创建方式如下:
2、启动WINDOWS功能
3、在本地电脑上创建一个文件夹,用于FTP文件服务器的指向;
4、创建FTP文件服务器(网站HTTP请转到第5点)
如果只是创建FTP的,可以选择添加FTP站点,若需要HTTP和FTP共同存在,可以选择添加网站,前面使用的添加FTP站点,若需要看网站的,请转到第5点;
IP地址,可以WIN+R,输入CMD后回车,输入IPCONFIG之后回车查询
若要进行账号密码登录访问,就需要选择指定用户,用户选择开始创建的用户名,若不需要权限控制,可以选择所有用户,后面也可以再设置;
完成后,网站就创建完成,需要将文件夹的权限开放给创建的账号
然后点击确定、确定,回到 以下界面,勾选写入权限,点击确定
FTP设置中,若需要进行身份验证,需要将匿名身份验证关闭,若不需要设置权限,可以将授权规则设置为所有人,然后这里开放匿名身份验证;
若需设置账号密码访问,前期未设置,可以通过FTP授权规则进行设置
最后一步,将FTP文件服务器启动
验证:在计算机中,输入FTP://IP:端口,回车,输入账号密码进入即可。
5、创建网站+FTP,此处IP为展示
同样,需要设置文件夹的权限,参照上面;
设置身份验证;
应用目录浏览
若出现以下报错,需要将托管管道模式改成经典
修改方式如下
6、若其他电脑无法访问,可以从以下几点处理
1)若打开了防火墙,需要将准入规则中将端口号开放;
2)需要将防火墙中允许访问的应用打开
3)若还是没法连接,将FTP防火墙支持中的外部IP地址设置为内部一致的
以上就是本文的全部内容,希望对大家的学习有所帮助,也希望大家多多支持悠久资源。