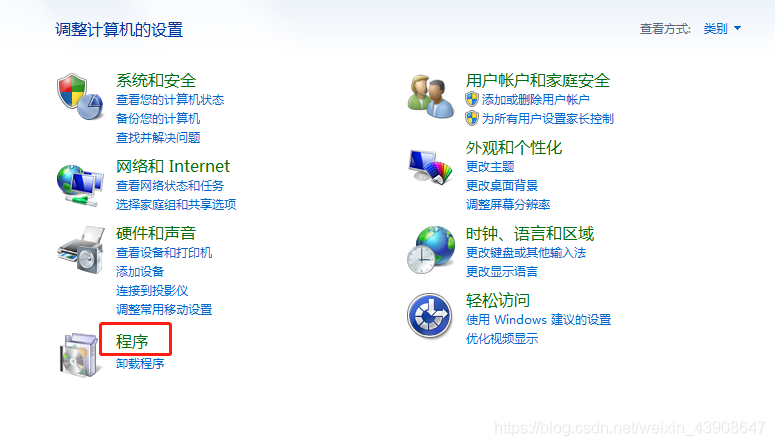Windows Server 2019下搭建FTP服务器,供大家参考,具体内容如下
在服务器管理器中选择“添加角色和功能”
连续点击下一步,跳过开始之前和安装类型界面。
在服务器选择界面中,选择从服务器池中选择服务器,默认选中一台服务器。
选中web服务复选框。
点击下一步
选中FTP服务器复选框
点击安装
安装完毕后,可以在Windows管理工具中找到并使用。
搜索iis,找到Internet Information Services(IIS)管理器
正式搭建FTP服务
选择我的电脑-右键-添加FTP站点
输入站点名称,选择想要在局域网内共享的文件夹
输入本机电脑IP地址。
选择授权信息
FTP站点设置完毕
打开防火墙设置,点击允许应用通过防火墙
选择FTP服务器,应用
在局域网下,网页输入地址“ftp://192.168.4.87”,即可访问共享文件夹,上传、下载文件
以上就是本文的全部内容,希望对大家的学习有所帮助,也希望大家多多支持悠久资源。