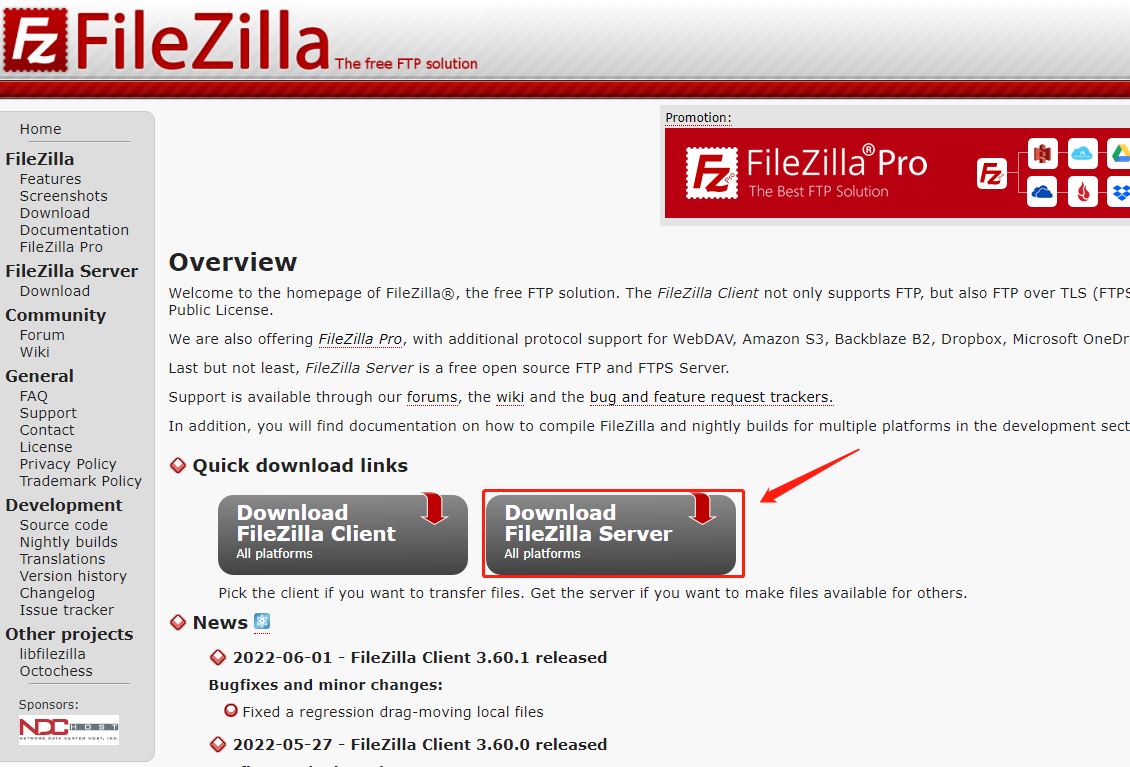目录
- 创建新用户
- 配置internet 信息服务
- 添加FTP站点
创建新用户
右键计算机 -> 管理,选择用户本地用户组,新建用户,用户名和密码均为test
配置internet 信息服务
win7系统本身没有安装internet信息服务,需要先进行安装,打开控制面板 ->程序和功能-> 打开或关闭Windows功能 -> 选中internet信息服务然后点击确定进行安装
安装完成之后,点击开始搜索 Internet 信息服务(IIS)管理
添加FTP站点
在Win7系统中,没有自带的默认FTP站点需要自己创建一个,右键本机PC 选择添加FTP站点
站点名称随意,物理路径是磁盘上的一个存在的文件夹
IP地址为本机IP地址即可,自动启动FTP站点,不需要SSL证书
指定用户为创建的用户
使用WinSCP软件连接
到此这篇关于Win7搭建FTP服务器 的方法步骤(图文)的文章就介绍到这了,更多相关Win7搭建FTP服务器 内容请搜索悠久资源以前的文章或继续浏览下面的相关文章希望大家以后多多支持悠久资源!