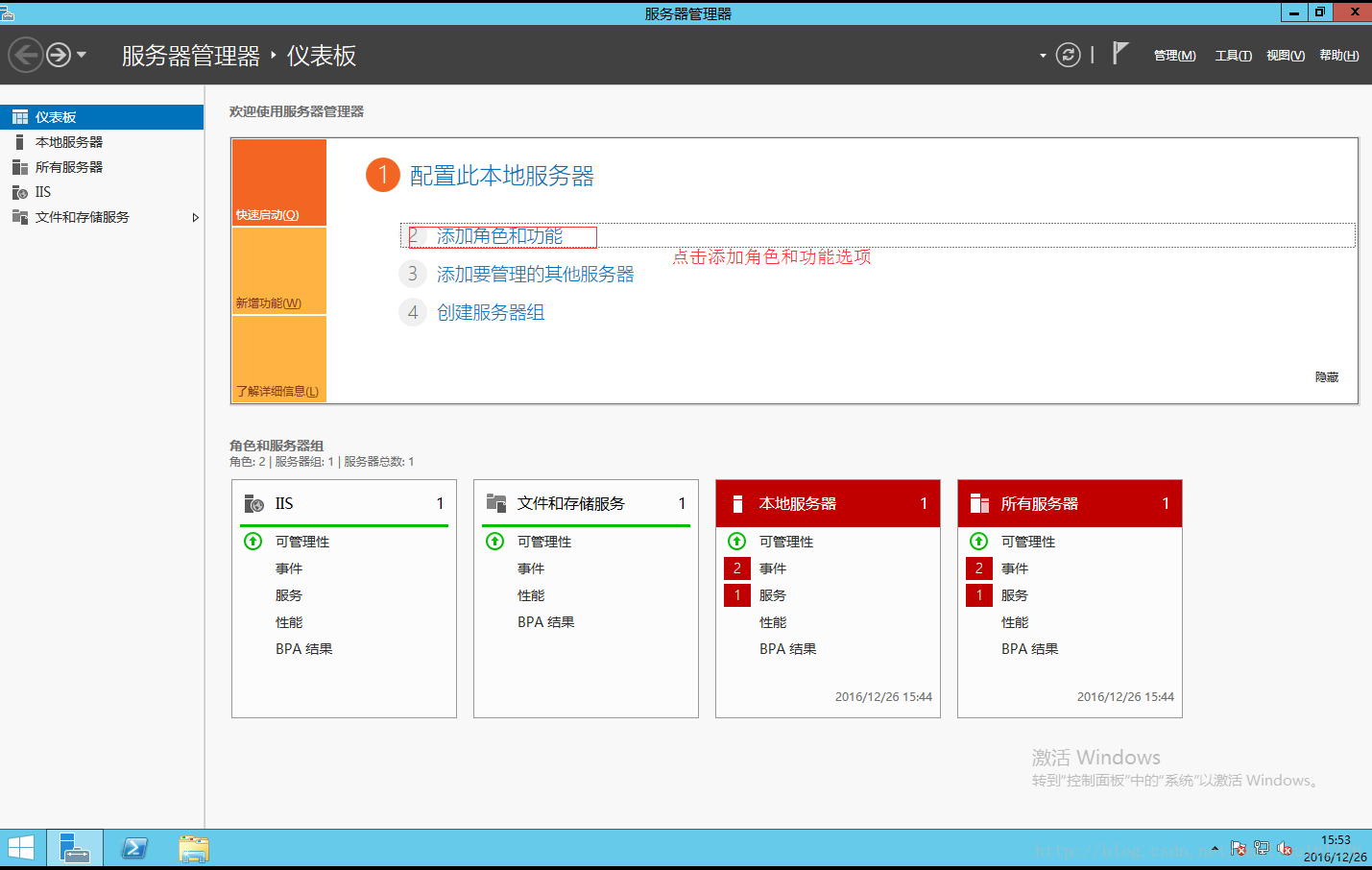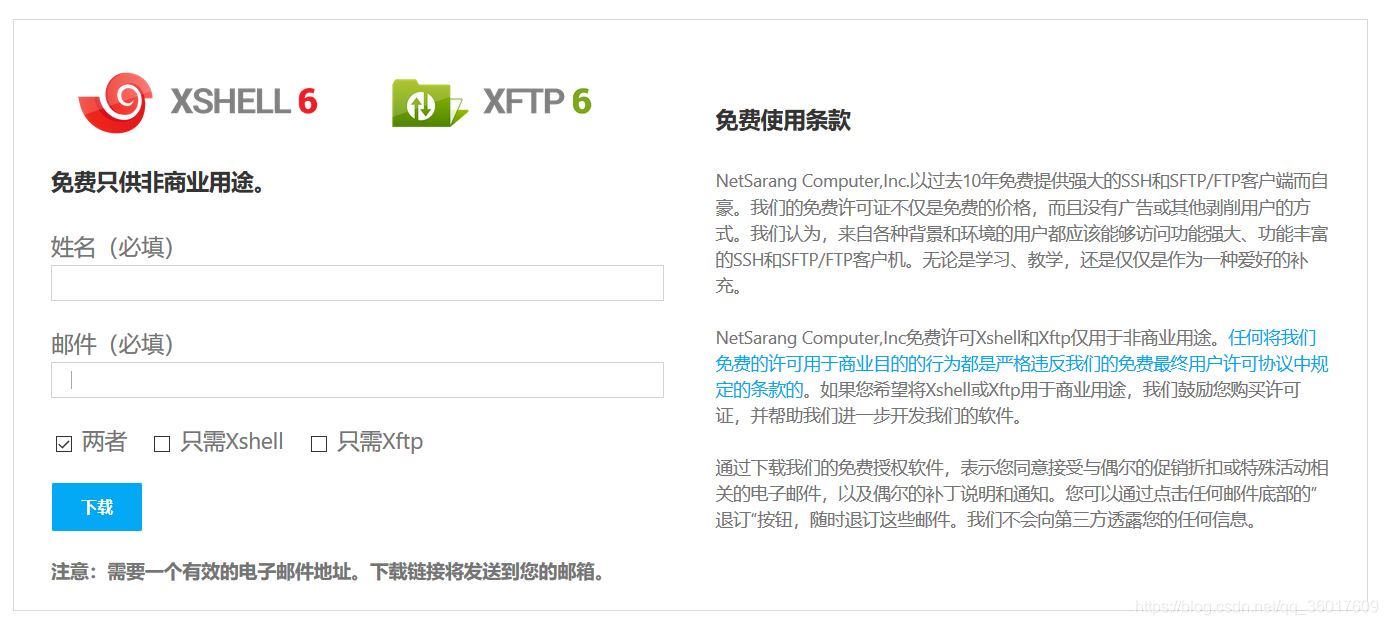本文为大家分享了Windows server 2012下FTP服务搭建教程,供大家参考,具体内容如下
1、进入Windows server 2012系统,打开服务器管理器,选择添加角色和功能
2、选择安装类型及服务器选择
3、找到Web服务器(IIS)并选择,添加功能完成后点击下一步
4、接下来两个地方因为我们是搭建FTP,直接选择下一步即可
5、找到FTP服务器并选择,然后选择下一步
6、这里我们选择安装,等待安装完成后选择关闭
完成后 1、在指定的盘下创建FTP目录,用于各个用户之间各自 访问各自的目录,图如下:
2、在计算机管理创建对应的用户和组
3、把新建的用户添加到新建的组里
添加FTP站点
1、从工具打开IIS 管理器
2、选择网站选项,点击鼠标右侧选择添加 FTP 站点
3、填写站点名称和选择物理路径,物理路径即FTP上传下载文件的保存目录
物理路径填写你所指定盘符下的FTP目录即可。
4、 按图配置,选择下一步和完成
IP地址设置为本机IP即可。
完成后设置规则
1、FTP用户隔离规则
2、FTP授权规则,添加用户组
这里的角色是新建的用户组名称。
3、FTP身份验证规则
4、重启FTP网站,进行测试
如果测试时登录失败,提示用户密码错误信息,则需要到计算机管理界面设置隶属于规则。
1、选择新建的用户,双击打开
2、点击添加
输入Administrators这个用户组,点击应用在点确定,然后继续测试。
如果连接成功,就把Administrators这个用户组删除了,再次连接就可以了。
以上就是本文的全部内容,希望对大家的学习有所帮助,也希望大家多多支持悠久资源。