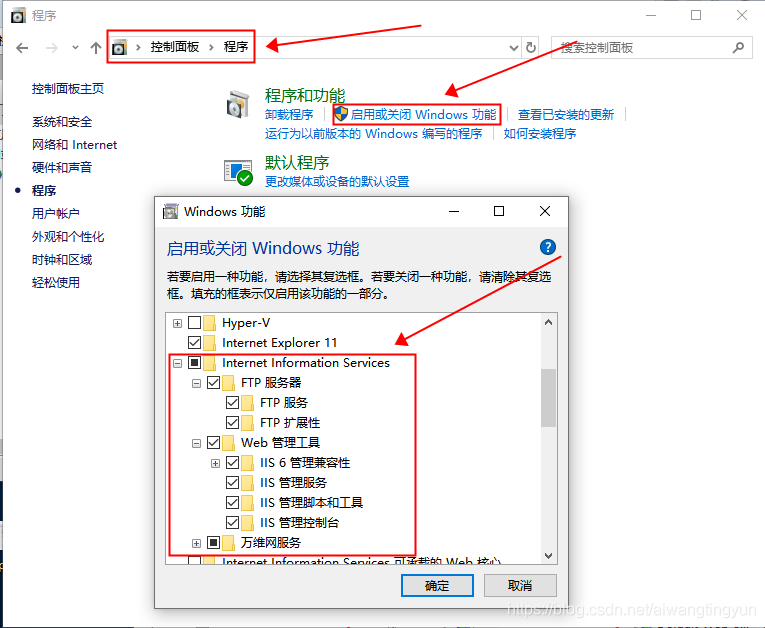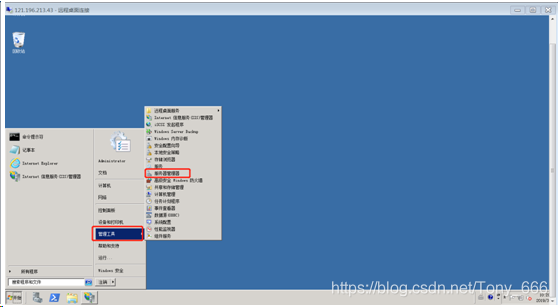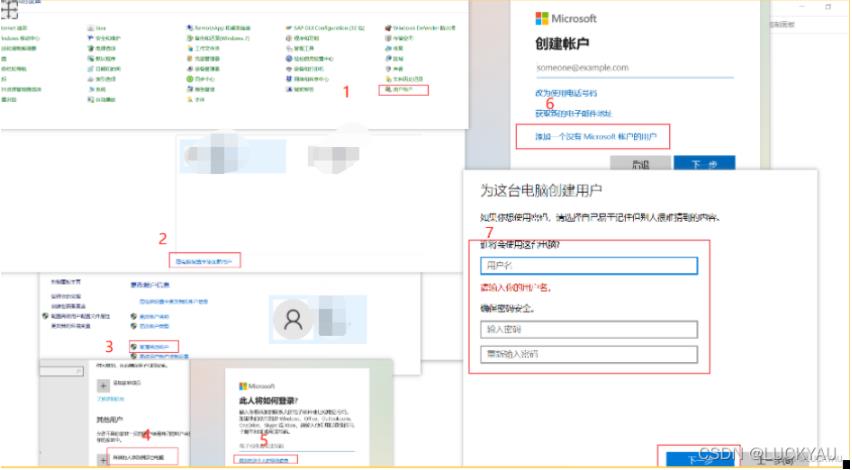本文为大家分享了Windows搭建FTP服务器详细图文教程,供大家参考,具体内容如下
前言:搭建之前,先确保你的电脑上:控制面板 >> 程序 >> 启用或关闭windows功能 >> windows功能弹窗里面包含 Internet Information Services 这个选项功能,否则无法搭建,如果没有的话,建议重装系统,因为有些精简版的非正版windows,这个功能被精简掉了。
一、搭建步骤:
1、开启 FTP 服务功能
控制面板 >> 程序 >> 启用或关闭windows功能,会弹出 windows 功能窗口,找到 Internet Information Services 这个选项功能,勾选开启 FTP 服务。
点击确定之后等待系统配置服务,这里可能需要等待一点时间,然后就会提示更改成功
2、添加 FTP 站点
右键计算机选择管理,打开计算机管理窗口面板,选择 :计算机管理(本地) >> 服务和应用程序 >> Internet Information Services,选中右边展开的网站,右键网站然后选择 添加 FTP 站点
或者直接搜索打开 Internet Information Services (IIS) 管理器
3、设置站点名称和 FTP 共享目录
站点名称自己命名就可以了,该名称会显示在网站的目录下,物理路径就是你 FTP 要共享的路径
4、绑定 IP 地址端口和 SSL 设置
IP 地址就是你电脑的地址,如果不知道自己的 IP 地址的话,可以在 cmd 中输入 inconfig 来查看,端口默认使用 21 就可以了,SSL 可以自己选择,如果勾选了运行或者需要 SSL 的话就需要选择 SSL 证书,一般使用 IIS Express Development Certificate 这个证书
5、设置权限
身份验证如果勾选匿名则运行匿名访问 FTP,不勾选则不允许匿名访问 FTP,基本则指的是用户访问,授权里面选择运行哪些用户访问,权限则设置用户访问的读写权限。
6、设置 FTP 账号和权限
建立 FTP 服务之后,默认登陆 FTP 服务器的账号和密码就是本机 Administrator 的账户和密码
所以我们添加一个用户用来管理和控制 FTP 服务
打开计算机管理面板窗口,系统工具 >> 本地用户和组 >> 用户,选择右侧的 用户 >> 更多操作 >> 新用户,然后设置新用户名和密码,同时去掉"用户下次登录时必须更改密码"的勾选项,并且勾选"用户不能更改密码"和"密码永不过期"
创建完成之后,接下来在 FTP 站点给新用户添加权限,打开 Internet Information Services (IIS) 管理器,选择我们刚才建立 FTP 站点,选择中间的 FTP 授权规则,然后点击右边的"编辑权限"
在弹出的 FTP 共享文件属性窗口中选择"安全",点击编辑
然后在 FTP 共享文件的权限弹窗中点击"添加"
输入添加我们新建的用户
回到 FPT共享文件权限窗口,编辑新加用户的权限为完全控制
回到 Internet Information Services (IIS) 管理器,双击刚才选中的 “FTP授权规则”,点击右侧的"添加允许规则"
在"添加允许授权规则"窗口中选择指定用户,并输入我们新建的用户名,权限可以选择读取或者写入,一般我们可以创建两个账号,一个用户只允许访问(读取),一个用来读写操作(读取和写入)
7、访问 FTP 服务器
访问 FTP 服务器的方法有很多种,我们可以在浏览器上的网址输入框输入 FTP 访问地址,访问成功的话就会弹出用户密码验证弹出,输入我们添加到 FTP 账户控制的用户和密码就可以访问看到 FTP 服务器共享出来的内容了:
当然也可在文件夹导航输入框中输入 FTP 服务器的地址,流畅和效果都一样
二、配置防火墙
搭建好 FTP 服务器之后,本地的访问(就是自己访问自己)肯定是没有问题的,但是如果想要其它机器(同一局域网内)想要访问 FTP 服务器的话,会因为防火墙的原因而无法访问。可以通过关闭防火墙来解决这个问题,但关闭了防火墙意味着会暴露了所有访问权限,这个不是一个安全方法,所以我们可以选择性地设置防火墙来解决这个问题:
1、添加防火墙允许
选择:控制面板 >> 系统和安全 >> Windows Defender 防火墙 >> 允许的应用,找到 FTP 服务器,把后面两个框都勾选掉:
然而,设置完后,你再进行测试会发现还是连不上,因为单单设置 FTP 服务器的防火墙还不够,还必须设置 Internet Information Services (IIS) 的防火墙:
点击防火墙弹窗下面的"允许其他应用",然后选择"浏览",找到 C:\\Windows\\System32\\inetsrv\\inetinfo.exe,如果你发现没有找到 inetinfo.exe 这个程序(可能服务没有被系统加载出来),那么就用 InetMgr.exe 这个程序,然后点击添加,并且同时勾选后面的两个框。
之所以要添加这个组件,是因为 FTP 是 IIS 的一个组件所以它也必须设置防火墙为允许,但 IIS 又不在默认的列表之中,所以只能我们自己手动添加。
2、设置防火墙端口入站和出站规则
配置好防火墙允许应用程序之后,由于 FTP 使用的是 21 端口,所以还得在防火墙中添加入站和出站规则,在 windows防火墙窗口中点击左侧的"高级设置",在弹出的"高级安全 Windows Defender 防火墙"窗口中点击左侧的"入站规则",然后点击右侧的"新建规则":
接下来一步步设置新建入站规则向导:
选择规则类型为"端口"
点击"下一步",选择协议为 TCP(因为FTP使用的是TCP协议),选择特定本地端口,输入 21(创建FTP服务时我们使用的是21端口):
点击"下一步",勾选"允许连接"
点击"下一步",连接规则全部选上:
点击"下一步",在名称里输入名字,名称自己定义就可以了
点击完成就完成了入站规则创建,然后用同样的方法完成出站规则的设置,同样设置21端口
3、客户端访问 FTP 服务权限问题
配置完上面的所有步骤时,如果出现了在客户端访问 FTP 服务时提示"无法访问指定地址服务器"之类的弹窗提示,这是IE浏览器设置的问题,解决办法为:打开 Internet Explorer 浏览器,点击设置按钮,找到 Internet 选项,在"Internet 选项"弹窗中的高级设置选项里找到"使用被动FTP"选项,去掉勾选就可以了:
至此,全部已经设置完毕!
以上就是本文的全部内容,希望对大家的学习有所帮助,也希望大家多多支持悠久资源。