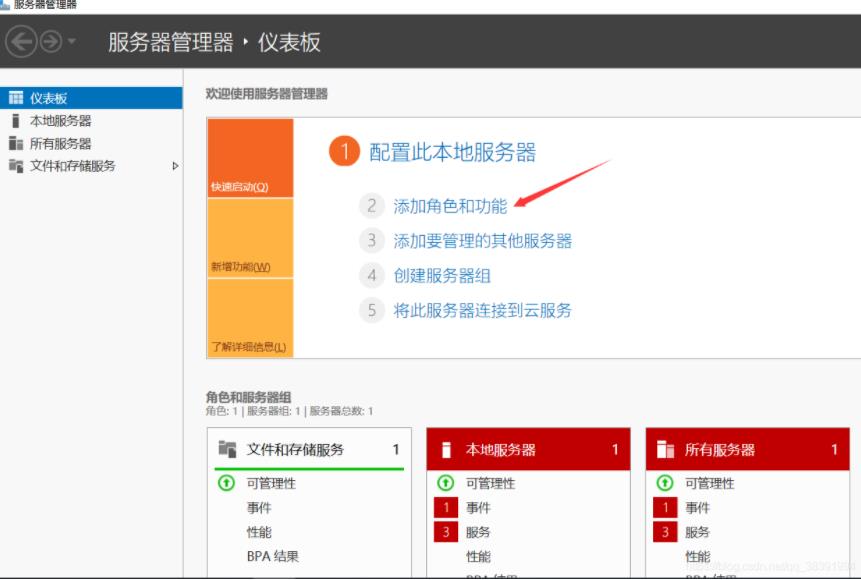本文为大家分享了win2019 ftp服务器搭建详细图文教程,供大家参考,具体内容如下
1、ftp服务器安装
1.1、左下角开始–打开服务器管理器
1.2、添加角色和功能
1.3、开始之前-点击下一步
1.4、安装类型-默认点击下一步
1.5、服务器选择-默认点击下一步
1.6、服务器角色-点击勾选Web服务器(IIS)-点击下一步
1.7、功能-默认点击下一步
1.8、web服务器角色(IIS)-默认点击下一步
1.9、角色服务-勾选FTP服务器,点击下一步
1.10、确认页面-点击安装,等待安装完成
2、配置ftp站点信息
2.1、开始-打开windows管理工具
2.2、打开IIS管理工具
2.3、选中,右键点击添加FTP站点
点击网站可以查看创建的FTP站点信息
2.3、配置站点信息,名称随便取、路径根据需求新建文件夹
2.4、绑定和SSL设置
IP地址设置本机地址,端口21,勾选自动启动FTP站点,无SSL
2.5、身份验证和授权信息
匿名、基本、所有用户、权限根据需求配置
2.6、测试是否创建成功,输入ftp://IP地址/进行测试
3、根据需求选择是否创建用户
3.1、打开用户和组
win+R,输入lusrmgr.msc
3.2、创建新用户
以上就是本文的全部内容,希望对大家的学习有所帮助,也希望大家多多支持悠久资源。