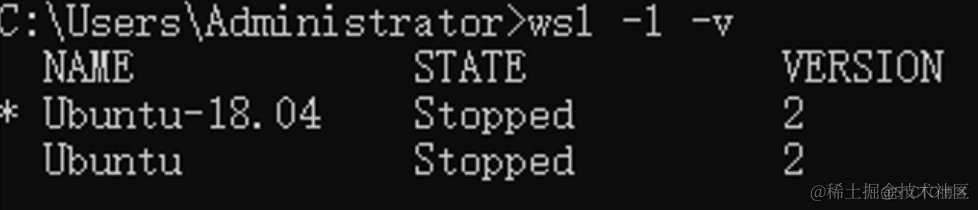目录
- Windows Server 2022 配置有线网卡驱动
- 安装网卡驱动操作步骤
- Windows Server 2022 配置无线网卡驱动
Windows操作系统则更适合个人用户和家庭用户,提供了更轻量级的功能和用户体验,基本将所有功能都配置好了,用户几乎不需要作任何更改就能使用。
但对 Windows server 而言,Windows Server 是专为服务器环境和企业级工作负载而设计,提供更高级的功能、安全性和管理选项。所以很多功能是用不上的,安装的 windows server 都是功能精简的,很多功能都是默认禁用的,需要手动设置打开。
本文安装 Windows server 2022 为DataCenter版本,对于其他版本的配置过程可能有稍微不同,仅供参考。
Windows Server 2022 配置有线网卡驱动
本节内容在联想 M710Q mini 主机上操作,应该适用于笔记本,mini 主机等,请各位看官自己验证哈,欢迎大家在评论区补充。
安装网卡驱动操作步骤
在【控制面板】中,打开【硬件】,选择【设备管理器】 在【其他设备】(无法识别的设备)中,右键点击【以太网适配器】,选择【更新驱动程序】,继续选择【浏览我的电脑以查找驱动程序】,再继续选择【让我从计算机上可用驱动程序列表中选取】 在弹出窗口中选择【网络适配器】
选择【Intel Corporation】分类,从中找到 【Intel(R) Ethernet Connection I219-LM】 或 【Intel(R) Ethernet Connection I218-LM】 ,这两个选择其中一个安装都可以。
一直选择【是】,安装成功后就可以看到网络接入了。
Windows Server 2022 配置无线网卡驱动
Windows Server 2022 的【无线 LAN 服务】默认是关闭的。开启【无线 LAN 服务】步骤如下:
打开【服务器管理器】,在【仪表板】中点击【添加角色和功能】 在弹出窗口中跳过【开始之前】,在【安装类型】中选择【基于角色或基于功能的安装】,在【服务器选择】中选择当前服务器 跳过【服务器角色】,在【功能】中选择【无线LAN服务】,点击【下一步】
在【确认】中,选择【安装】,安装好后重启就可以看到驱动安装成功了
本文实例安装的是AX210网卡,看官网驱动是支持Windows10/11,但实测Windows Server也是可以安装的。
如果网卡还是禁用状态,win+r打开【服务】,将【WLAN AutoConfig】运行起来
安装和配置Windows Server 2022的网卡驱动是确保服务器正常运行和网络连接稳定的重要步骤。通过确定正确的网卡型号和驱动程序版本,并选择适当的安装方法,可以快速完成驱动程序的安装。在安装完成后,配置网卡驱动程序以适应服务器的网络环境,可以提高网络连接的稳定性和性能。同时,定期更新网卡驱动程序也是保持服务器安全和性能的关键。通过遵循本文提供的步骤和建议,您可以轻松地安装和配置Windows Server 2022的网卡驱动程序。
到此这篇关于快速安装并配置Windows Server 2022的网卡驱动的文章就介绍到这了,更多相关配置Windows 2022的网卡驱动内容请搜索悠久资源以前的文章或继续浏览下面的相关文章希望大家以后多多支持悠久资源!