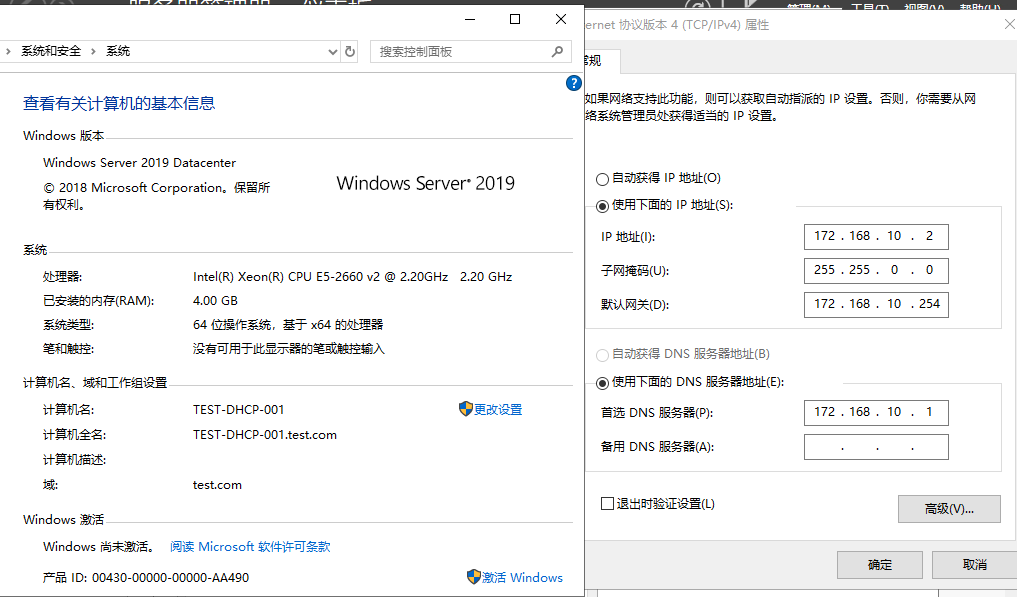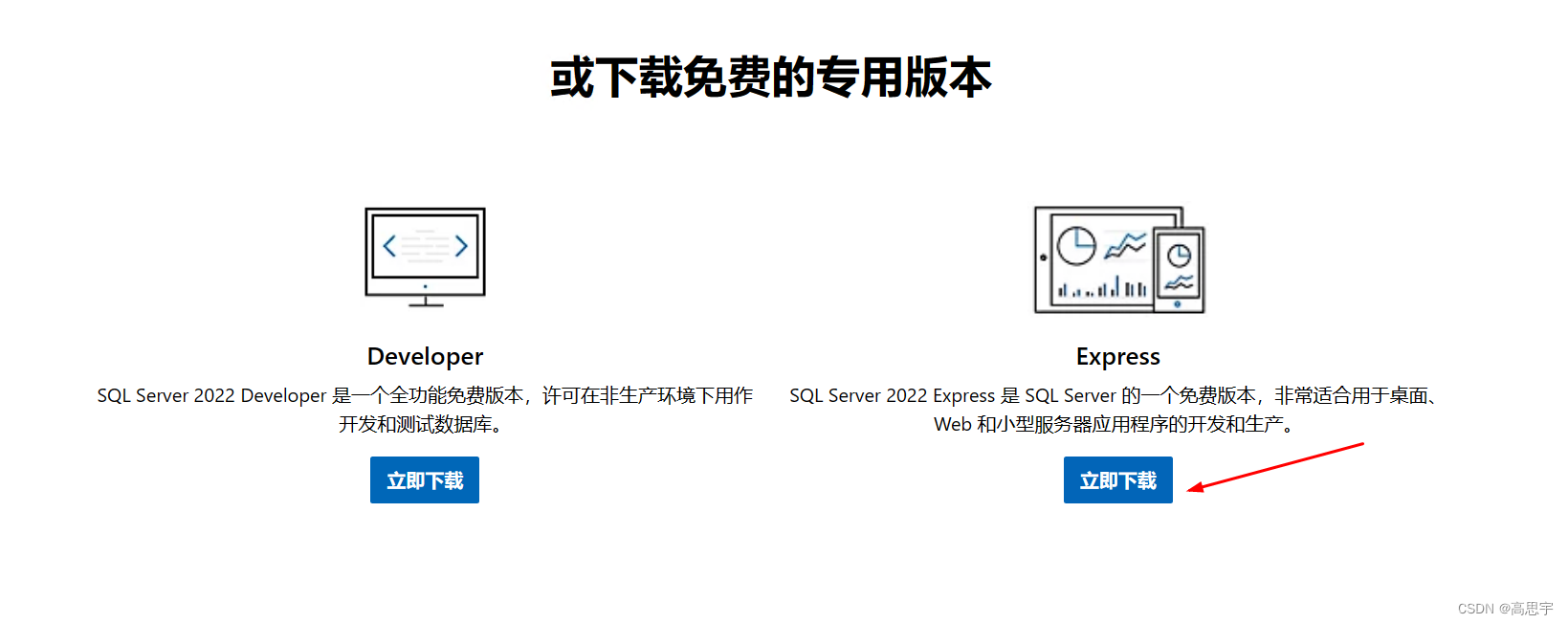1.打开"服务器管理器"
2.点击“管理”,点击“添加角色和功能”
3.根据引导,点击"下一步"
4.点击“下一步”
5.点击“下一步”
6.勾选“Active Directory域服务器”
7.点击“添加功能”
8.点击“下一步”
9.点击“下一步”
10.点击“下一步”
11.勾选“如果需要,自动重新启动服务器”,再点击“是”,点击“安装”
12.等待安装完成,安装成功后点击“关闭”
13.点击“!”,再点击“将此服务器提升为域服务器”
14.点击“添加新林”,根域名填写“shanghai.com”这个可以根据自己的需求自定义添加,再点击“下一步”
15.输入“密码”,再点击“下一步”
16.点击“下一步”
17.“NetBIOS域名”会自动生成,点击“下一步”
18.点击“下一步”
19.点击“下一步”
20.会自动进行先决条件的检查,如有不符合的,根据提示修改即可,检查完成后,点击“安装”
21.等待自动完成,会自动重启
22.安装完毕
到此这篇关于windows server 2022 AD域控的搭建教程的文章就介绍到这了,更多相关win2022 AD域控内容请搜索悠久资源以前的文章或继续浏览下面的相关文章希望大家以后多多支持悠久资源!