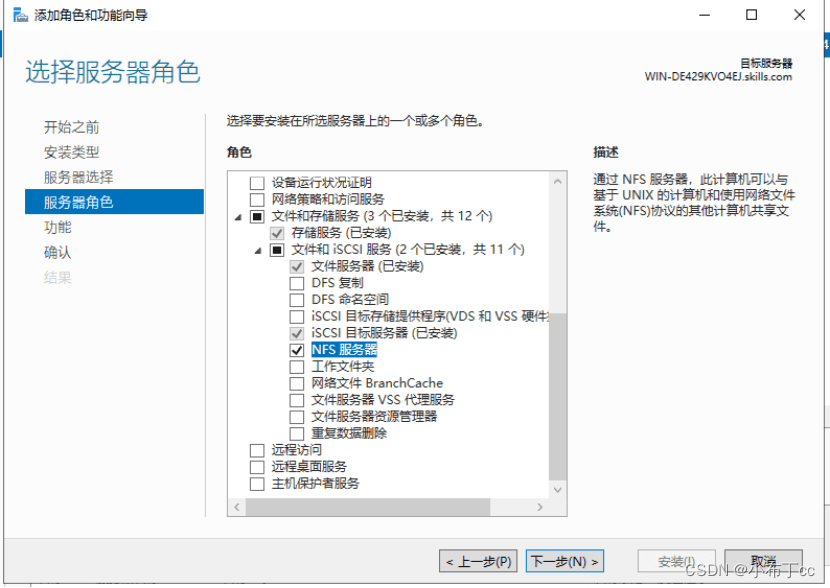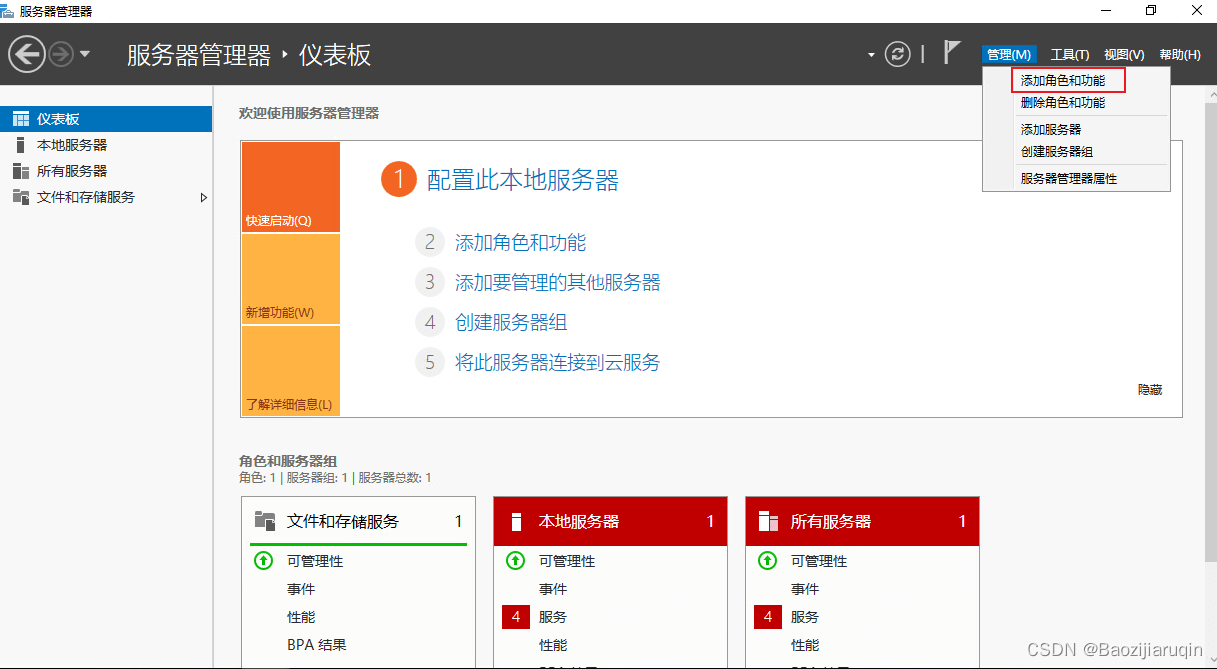目录
- 实验环境
- 操作步骤
实验环境
Windows服务器一台,提前添加一块磁盘不做任何处置
操作步骤
1、安装服务
2、创建iSCSI共享磁盘,指定iSCSI共享磁盘名称
3、指定iSCSI共享磁盘大小
4、指定目标名称
5、指定访问服务器
6、启动iSCSI双向认证(可启用也可不启用)
7、确认无误后点击创建
8、查看结果
9、客户端连接iSCSI共享磁盘
10、发现目标磁盘后连接磁盘
11、查看磁盘是否连接成功
到此这篇关于Winserver2019搭建iSCSI双向认证服务的实现的文章就介绍到这了,更多相关Win2019搭建iSCSI双向认证内容请搜索悠久资源以前的文章或继续浏览下面的相关文章希望大家以后多多支持悠久资源!