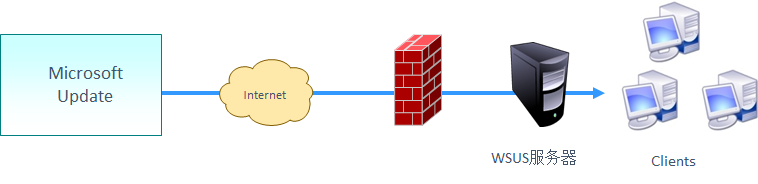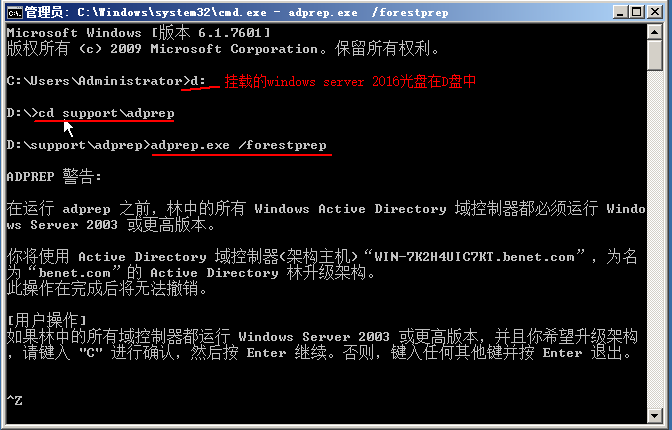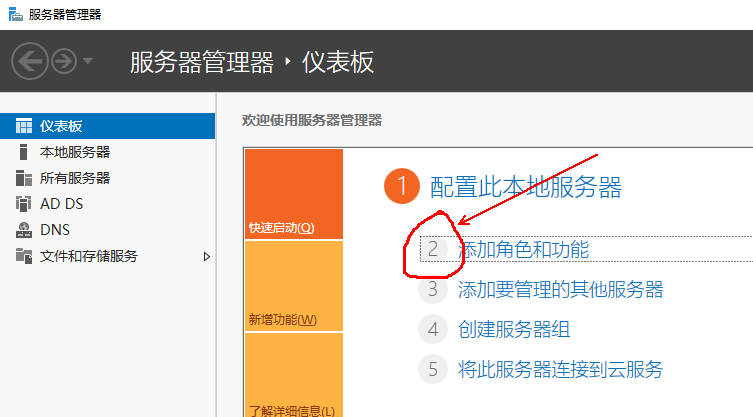wsus是微软公司推出的免费的Windows更新服务 管理软件,提供了Windows部分关键更新的分发,通过此服务,可以在第一时间从微软的官网服务器获得最新的更新补丁。
wsus常见的部署环境有三种:1.简单部署;2.多台wsus服务器;3.断开Internet下的wsus环境。
下面简单介绍一下如何简单的部署,如图
wsus服务部署前的准备:1.CPU:主频至少1.4GHz的x64处理器(建议2GHz或更快);2.内存:可用内存至少2GB;3.可用磁盘空间:存储wsus更新内容的分区至少需要10GB剩余空间(建议40GB或更大)4.网络适配器:至少100Mbit/s。
满足条件后,接下来安装wsus服务1.在“服务器管理器”窗口的仪表板中添加角色和功能,在“开始之前”单击“下一步”按钮。2.在“选择安装类型”窗口中,选择“基于角色和基于功能的安装”单选按钮,单击“下一步”按钮。3.在“选择目标服务器”窗口的服务池中选择目标服务器,确认本机,单击“下一步”按钮。4.在“选择服务器角色”窗口中,选择“Windows server 更新服务”复选框,在弹出的添加所需功能对话框单击“添加功能”按钮,单击“下一步”按钮。
5.在“选择功能”窗口中,保持默认设置,单击“下一步”按钮。6.在“Windows server 更新服务”窗口中,可以查看注意事项,单击“下一步”按钮。7.在“选择角色服务”窗口中,为web服务器(IIS)选择要安装的角色服务时,“全部选上”,然后单击“下一步”按钮。
8.确认选择“WID Connectivity”和“WSUS服务”复选框,单击“下一步”按钮。
9.在“内容位置选择”窗口中,指定更新的存储位置,可以使本地路径或远程路径,确认无误后,单击“下一步”按钮。
10.耐心等待安装完成
11.在客户机操作加入域
12.在服务器管理器导航栏,点击“×××叹号”,点击“启动安装后任务”
13.在服务器管理器导航栏,点击“工具”,选择“Windows server 更新服务”
14.在弹出的“开始之前”对话框中,确认信息无误单击“下一步”
15.因为是实验环境,所以在“加入Microsoft更新改善计划”对话框中取消“是的,我希望加入Microsoft更新改善服务”复选框的选择,然后单击“下一步”按钮。
16.在选择“上游服务器”对话框中,因为本次实验就一台wsus服务器,他的上游就是Microsoft update。选择“从Microsoft更新中进行同步”单选按钮,单击“下一步”按钮。
17.在“指定代理服务器”对话框中,因为是实验环境,wsus服务器可以直接与上游服务器(Microsoft update)通信,所以保持默认的不连接状态,单击“下一步”按钮。
18.在“连接到上游服务器”对话框中,单击“开始连接”系统将尝试连接到上游服务器并查找可以下载的信息列表,等待一段时间后,下载列表更新完毕,单击“下一步”按钮(如果等待时间过长可以停止连接)
19.打开用户和计算机,添加组织单位
20.名字自己随便定义,把客户机加进去
21.在wsus更新服务窗口,点击计算机,右击“所有计算机”点击“添加计算机组”
22.计算机组的名字尽量跟刚才新建的组的名字一样,点击完成
接下来配置自动更新组策略
1.在“服务器管理器”窗口的导航格中,单击“工具”选择“组策略管理”,在打开的组策略管理控制台中,右击“办公”,在弹出的快捷菜单中选择“在这个域中创建GPO并在此连接”,名字默认就好。
2.右击“新建组策略对象”选择“编辑”
3.在“组策略管理编辑器”窗口中一次展开“计算机配置” “策略” “管理模板” “Windows组件” “Windows更新”节点树,在右侧窗格双击“配置自动更新”
4.在“配置自动更新”窗口中,选择“已启用”单选按钮,在下方的“选项”栏中选择“3-自动下载并通知安装”单击“确定”按钮
5.在右侧窗格中,双击“指定intranet Microsoft更新服务位置”6.在打开的“intranet Microsoft更新服务位置”窗口中,选择“已启用”单选按钮,在下方的“选项”栏中,“设置检测更新的intranet更新服务”文本框和“设置intranet统计服务器”文本框中输入wsus服务器相同的URL,单击“确定”按钮
7.双击“允许客户端目标设置”8.在“允许客户端目标设置”窗口中,选择“已启用”单选按钮,在下方的“选项”栏中输入目标组名称,单击“确定”按钮
9.在wsus管理控制台的左侧窗格中,选择“选项”节点,在右侧窗格中单击“计算机”,在弹出的“计算机”对话框中选择“使用计算机的组策略或注册表设置”单选按钮,单击“确定”按钮,
10.重启客户机以使组策略生效11.在wsus管理控制台的左侧窗格中单击新建的计算机组,会发现客户端已经发现wsus服务器,并自动添加到指定的计算机组,也已经开始自动安装更新,说明组策略生效
到此这篇关于windows server 2016部署wsus服务的文章就介绍到这了,更多相关win2016部署wsus服务内容请搜索悠久资源以前的文章或继续浏览下面的相关文章希望大家以后多多支持悠久资源!