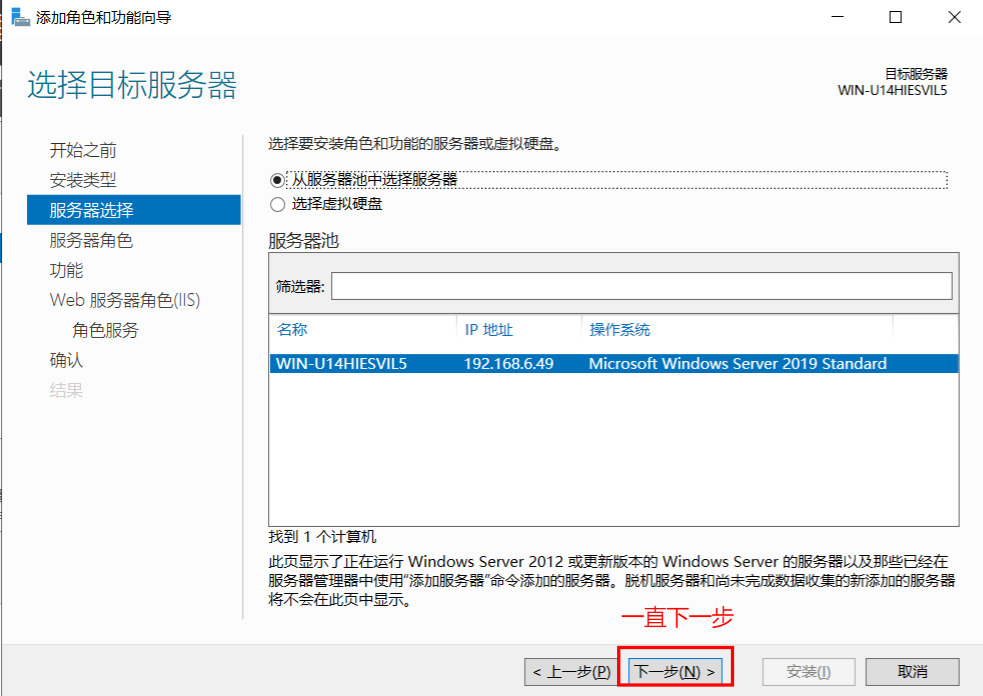目录
- 1 引言
- 2 虚拟机中安装kali系统
- 3 汉化
- 4 保存快照
1 引言
在课程的第一阶段开始时,主要介绍了Windows相关版本在虚拟机中的安装和配置。此处作为相关配置的补充。在虚拟机中安装kali,将为本阶段进一步了解网络安全的攻防手段与原理,提供有效的自带工具。
2 虚拟机中安装kali系统
本次安装的Kali系统采用版本为kali-linux-2021.4a,并在VMware 16虚拟机中安装。(之前用的是12的版本,安装kali打开出问题)(1)在官网可以下载ISO镜像文件,根据自己需要选择合适版本。
(2)也可以选择直接选择下载官方搭配后的虚拟机,直接使用,本教程采用的是直接下载Kali Linux VMware版本,在虚拟机中直接打开使用。
(3)将下载到的安装包解压后并存放VMWare文件夹中,稍后直接用VM打开使用。
(4)打开VMware16,选择“打开虚拟机”→选择刚刚解压的路径→选中该文件→打开。
(5)打开后,查看虚拟机设置,对比如核心数量、内存大小、硬盘大小等参数进行调整,修改虚拟机名。
(6)启动虚拟机。弹出以下窗口时,选择“复制该虚拟机”。
(7)之后,等待虚拟机读取文件,随后即可输入账号密码打开虚拟机。 该文件账号密码均为kali,虚拟机中其他自带软件,如需账号密码均可输入kali尝试能否打开。
(8)当看到kali特有的酷炫的桌面时,代表安装成功。
3 汉化
该软件默认语言为英文,可以通过修改系统设置将语言修改为简体中文。具体操作步骤如下:(1)打开根用户终端模拟器。先点击下三角,可以看到Root Terminal Emulator,点击打开。
(2)弹出需要输入密码。跟登录密码一样,输入kali。
(3)执行dpkg-reconfigure locales命令,出现以下对话框。
(4)找到en_US.UTF-8 UTF-8选项,按空格键将其进行取消。
(5)找到选项 zh-CN.UTF-8.UTF-8,按空格勾选上。
(6)按回车完成配置,出现以下界面,按↓键,选中zh-CN.UTF-8,回车确定。
(7)配置完毕以后,使用reboot命令重启系统使其生效,重启后看到以下确认窗口,选中“更新名称”。
4 保存快照
为该系统设置快照,方便以后进行快速还原。首先关机,然后按下图顺序点击创建快照,将此版本命名为最佳状态,同时写上备注,如完成系统安装的初始状态,kali用户及密码为等。
参考文献
[1]《Kali Linux 2020.1 修改系统语言》[2] 《Kali安装、汉化、创建快照全过程图解》