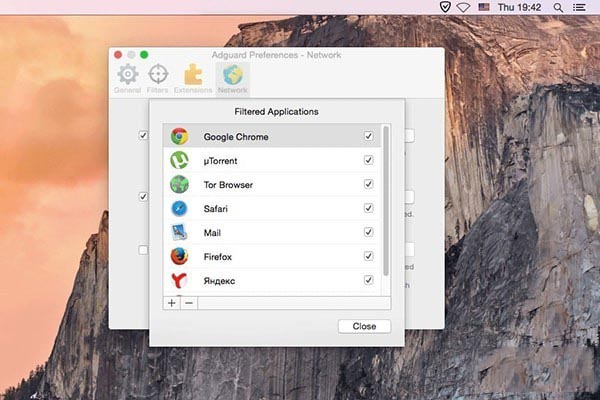对于一个极简主义者来说,你一定不希望OSX的桌面太过于凌乱,你可以通过文件夹将文件、照片整理起来,你也可以让Dock隐藏,但是当你插入外接驱动、USB驱动以及其它硬件设备的时候,桌面还是会出现几个设备图标。那么如何隐藏桌面的设备图标?下面就一起来看看隐藏桌面的设备图标的方法吧!
那么能否将这些图标也“收起来”呢?今天我们就来一起探讨如何将桌面上的设备图标隐藏,本文针对新手,资源用户可忽略。
如何在Finder中隐藏桌面设备图标
1.点击一下桌面,然后选择Finder菜单栏的偏好设置
2.选择“通用”
3.去除“硬盘”、“外置磁盘”、“CD、DVD和iPod”以及“已连接的服务器”的勾选。
如何通过终端隐藏桌面设备图标
1.运行终端
2.输入下列命令行,回车执行
defaultswritecom.apple.finderCreateDesktop-boolfalse
应用更改,输入下列命令,按回车
killallFinder
这将会重新启动Finder,这时候设备图标就会从桌面消失。
要再次让图标显示在桌面,输入下列指令并按回车:
defaultswritecom.apple.finderCreateDesktop-booltrue;killallFinder
设备图标隐藏了,如何访问设备?
要访问设备,只需对Dock的Finder右键,并新建一个Finder窗口,就可以在窗口的左侧看到插入的设备。
综上就是小编汇总的关于MAC OS X怎么隐藏桌面的设备图标的解决办法,大家可以参考一下吧,希望对大家有帮助!欢迎大家继续关注其他信息!