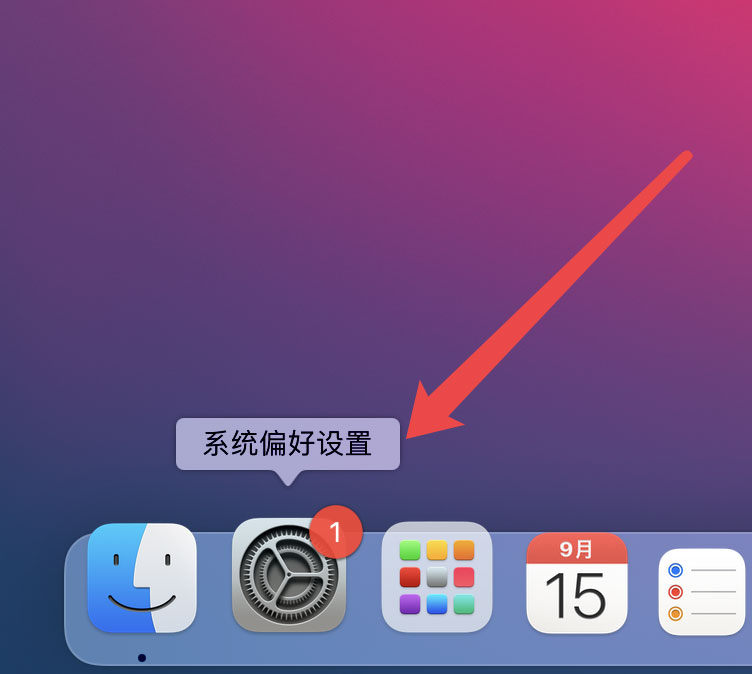使用 macOS签下您的生活
发送“您必须签署”的 PDF 是我们必须处理的现代官僚主义的愚蠢部分之一。但是,如果您拥有 Mac,那么您可以在 5 秒钟内完成这项工作 — 并且您不需要任何昂贵的软件即可完成。macOS 内置了一个非常简洁的工具,允许您通过在触控板上涂鸦或拍摄签名照片来签署文档。这是如何做到的。
1.在 macOS 预览应用程序中打开 PDF。如果您没有安装其他 PDF 处理软件(例如 Adobe Acrobat),则在您单击文件时默认情况下可能会发生这种情况。如果没有,请右键单击 PDF 文件并选择打开方式,然后选择预览。
2.在文档中向下滚动,直到到达需要签名的位置,然后单击工具 > 批注 > 签名 > 管理签名。
3.如果您有一个不错的大 MacBook 触控板,并且您确信可以在其上刷签名(这比您想象的要容易),那么请选择在触控板上签名的选项。当您在上面涂抹签名后,按键盘上的一个键让 Mac 知道您已完成。
使用触控板签名非常简单
4.如果您使用的是 iMac 或其他没有触控板的 Mac,您也可以选择相机选项并将您的签名照片放在网络摄像头前。在一张普通白纸上执行此操作并使用粗黑笔 – 像 Biro 这样细的笔无法注册。该应用程序会自动翻转签名并向您显示其外观的实时预览。
Mac 反转图像,以便您的书面签名以正确的方式出现
5.添加签名后,您应该会在“预览”窗口的顶部看到它突出显示。如果没有,请单击小签名图标,它会出现。将您的签名图像拖到文档中的正确位置,并在必要时使用蓝点调整其大小。
将您的签名拖到正确的位置并调整大小
6.现在单击文件 > 保存以保存对文档的更改并将其通过电子邮件发送给需要它的人。
以上便是小编为大家带来的如何在Mac上快速签署 PDF的全部内容,希望对大家有所帮助,更多内容请继续关注悠久资源网。