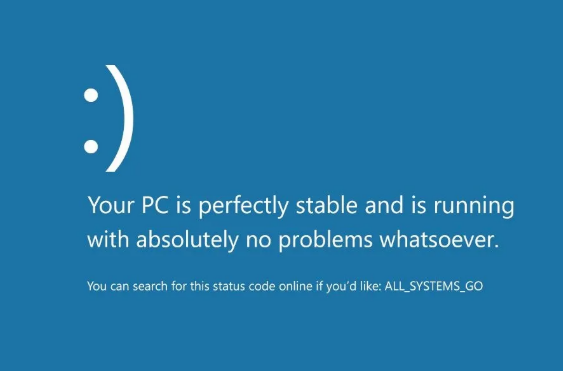Win10服务全部禁用了怎么启动?有用户安装了系统之后,很多功能无法正常的使用,后来发现是因为电脑中各种服务程序都被自动关闭了。我们只需要重新开启它们就可以实现正常的电脑操作了。那么怎么去进行服务开启,我们一起来看看。
解决方法
1、首先,打开电脑上面的控制面板,如图所示。
2、进入电脑的控制面板之后,选择其中的“管理工具”,如图所示。
3、然后选择管理工具中的“服务”,如图所示。
4、进入服务管理之后,就可以看到当前电脑上面的所有服务,如图所示。
5、选中一个未启动的服务,左上角就会出现“启动”按钮,点击就可以启动服务,如图所示。
6、选中一个已启动的服务,点击之后,左上角就会出现“停止”和“重启动”的按钮,点击就可以执行对应的操作,如图所示。
参考以上教程操作之后,即可轻轻松松启动win10系统服务,希望本教程内容能帮助到大家,更多相关内容请继续关注悠久资源网。