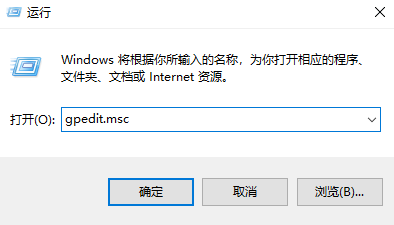在使用win10系统的时候,很多用户们都表示遇到了这样那样的BUG等,其中有个就是win10一待机就黑屏,而且只有鼠标,这是什么原因导致的呢,需要怎么解决呢,快来看看win10待机后屏幕黑屏就剩鼠标解决方法吧!
win10屏幕黑屏就剩鼠标该怎么办?
此问题大部分是因为显卡驱动更新BUG而造成的,重启电脑后,执行以下操作。
第一种、Windows专业版:
1、如果是Windows 10专业版专业版的用户,可以直接搜索搜索栏输入“组策略”后按回车键进入“编辑组策略”
2、在“计算机配置”中依次展开“管理模板-Windows组件-Windows更新”。
3、点击Windows更新文件夹后,在右侧找到“Windows更新不包括驱动程序”。
4、双击打开该项目,然后在左上方选择“已启用”,然后应用。
第二种、Windows家庭版:
1、按下键盘上的组合键“Win+R”打开运行窗口,输入“regedit”打开注册表。
2、然后在注册表中依次展开文件夹:HKEY_LOCAL_MACHINE\\SOFTWARE\\Policies\\Microsoft\\Windows\\WindowsUpdate。
3、然后在右侧空白窗口中鼠标右键,点击“新建-DWORD(32位)值”,64位系统的也同样创建32位的。
4、然后将此新建的文件命名为“ExcludeWUDriversInQualityUpdate”。
5、双击打开该文件,将数值设置为1,然后点击确定就行了。
以上就是win10屏幕黑屏就剩鼠标该怎么办?win10待机后屏幕黑屏就剩鼠标解决方法的详细内容,更多关于win10待机屏幕黑屏就剩鼠标的资料请关注悠久资源网其它相关文章!