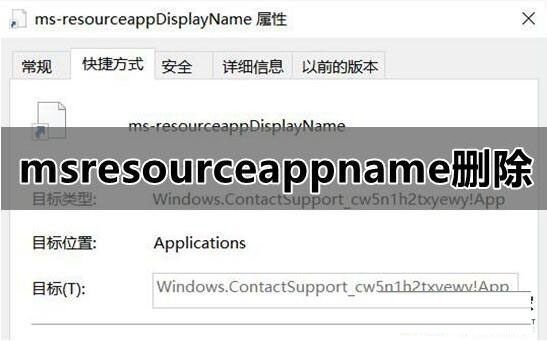win10的自动锁屏功能,如果我们设置了密码,就需要在每次锁屏恢复的时候输入密码,非常麻烦。如果我们不需要考虑被其他人在不在的时候偷 窥信息,其实可以关闭锁屏密码,下面一起来看看win10自动锁屏密码关闭操作教程吧。
win10怎么关闭自动锁屏密码
1、首先点击左下角的“设置”
2、选择“个性化”
3、在左侧选择“锁屏界面”
4、然后点击“屏幕保护程序设置”,再选择“更改电源设置”
5、点击左上方“唤醒时需要密码”
6、点击“更改当前不可用的设置”
7、勾选“不需要密码”即可。
以上就是win10怎么关闭自动锁屏密码?win10自动锁屏密码关闭操作教程的详细内容,更多关于win10关闭自动锁屏密码的资料请关注悠久资源网其它相关文章!