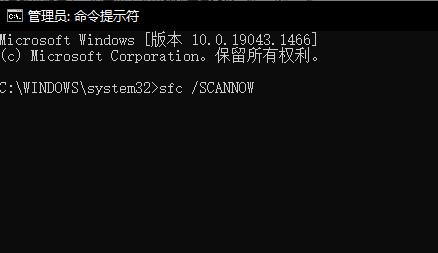其实win10系统待机睡眠时,可以使用远程唤醒功能等,不需要去触碰其电脑,也能够很方便的进行使用,但是很多的用户们并不知道该怎么去使用,快来看看详细的教程吧!
win10待机怎么远程唤醒?
1、在控制面板中找到【设备管理器】选项,进入设置。
2、找到【网络适配器】展开,右键其中的选项,选择【属性】打开。
3、在【电源管理】设置中,将吃三项都勾选上。
4、然后在切换到【高级】选项卡中,将如图所有的选项全部【启用】。
5、然后再从控制面板中打开【电源选项】,进入设置。
6、然后在左侧栏目中找到【选择电源按钮的功能】进入设置。
7、点击选择【更改当前不可用的设置】。
8、然后在下面出现的选项中,将【快速启动】取消勾选就行了。设置完成后,我能够就能够使用局域网进行远程唤醒了。
以上就是win10待机怎么远程唤醒?win10系统待机远程唤醒操作教程的详细内容,更多关于win10待机远程唤醒设置的资料请关注悠久资源网其它相关文章!