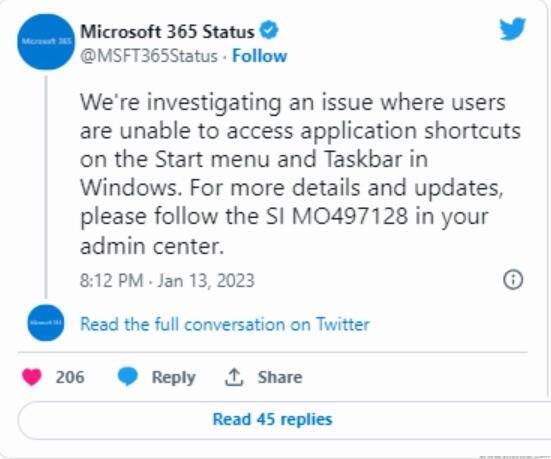Win10无线网络不显示怎么办?在我们日常电脑的使用中,需要连接网络才可以进行更多操作,但是近期有用户发现自己的电脑任务栏中没有了wlan选项,导致无法连接无线网络,那么对于这一情况应该如何解决呢?下面小编整理了五种解决方法,我们一起来看看吧。
方法一:Windows 网络诊断
1、右键点击任务栏右下角的【网络图标】,在打开的项中,选择【打开“网络和 Internet”设置】;
2、网络和 Internet主页设置窗口,右侧点击高级网络设置下的【更改适配器选项(查看网络适配器并更改连接设置)】;
3、网络连接窗口,找到【WLAN】无线网络;
4、【右键】WLAN无线网络图标,在打开的菜单项中,选择【诊断】;
5、Windows 网络诊断窗口,正在检测问题,稍微等待一下,诊断结果就会出来;
6、等待Windows 网络诊断完成,会看到诊断结果,这里提示此计算机上没有运行 Windows 无线服务,可以点击【尝试以管理员身份进行这些修复】;
7、正在解决问题,正在验证是否已解决 网络适配器配置 问题,如果修复成功,点击无线网络图标,就可以搜索与连接wifi了。
方法二:重新启用无线网卡设备
1、按【 Win + S 】组合键,打开搜索,输入【设备管理器】,然后点击打开系统给出的最佳匹配【设备管理器控制面板】;
2、设备管理器窗口中,展开【网络适配器】,然后找到无线网络设备,并点击【右键】,在打开的菜单项中,选择【属性】;
3、无线网络设备属性窗口,切换到【驱动程序】选项卡,点击【禁用设备】,再重新【启用设备】。
上一页12 下一页 阅读全文