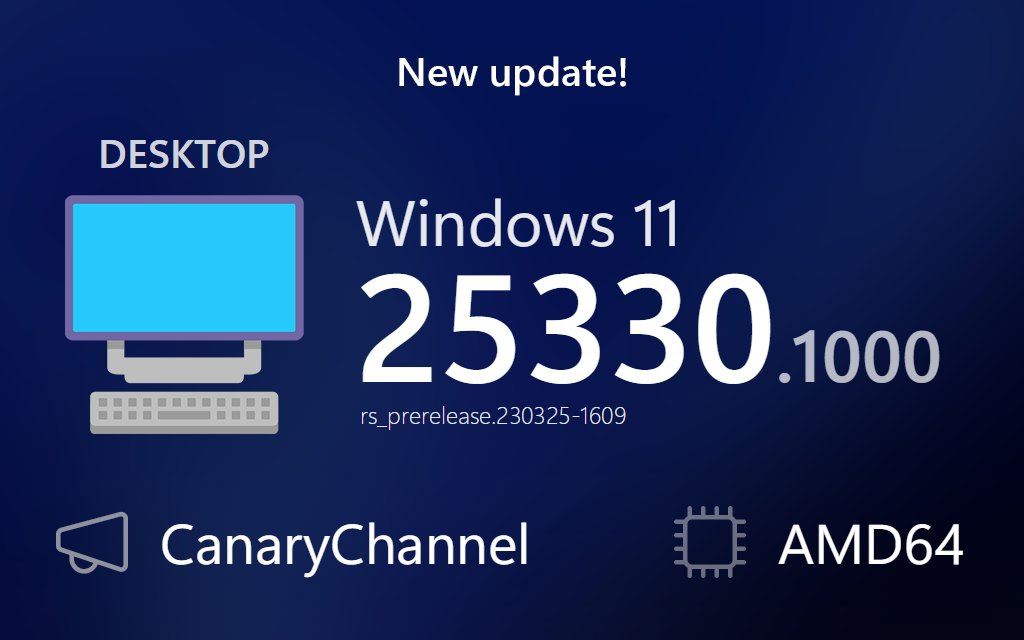任务栏的网络声音图标点击无反应,用不了,这是有使用Win11用户遇到的系统问题,不清楚怎么解决,这篇文章是本站给大家带来的Win11电脑任务栏的网络声音都用不了解决方法。
Win11系统任务栏右下角网络声音图标点击无反应
1、首先,按键盘上的【 Win + X 】组合键,或右键点击任务栏上的【Windows 开始徽标】,打开的隐藏菜单项中,选择【计算机管理】;
2、计算机管理窗口,左侧边栏点击展开【服务和应用程序 > 服务】;
3、然后在右侧找到并双击打开名称为【Windows 推送通知系统服务】;
4、Windows 推送通知系统服务 的属性(本地计算机)窗口,启动类型修改为【禁用】,再点击【停止】,最后点击【确定】;
5、按【Ctrl + Alt + Del】组合键后,调出锁定界面,然后点击【任务管理器】;
6、任务管理器窗口,找到名称为【Windows 资源管理器】的进程;
7、选择【Windows 资源管理器】进程后,再点击右上方的【重启任务】,即可重启Windows 资源管理器,这其实是Windows 资源管理器进程explorer.exe结束后,又重新启动的过程;
8、如果不小心结束了Windows 资源管理器进程,也可以在任务管理器窗口,点击右上方的【运行新任务】;
9、新建任务窗口,输入【explorer.exe】命令,按【确定或回车】,即可重新启动Windows 资源管理器(建议勾选以系统管理权限创建此任务);
以上就是Win11电脑任务栏的网络声音都用不了的解决办法,希望大家喜欢,请继续关注悠久资源网。
相关推荐:
Win11耳机没有声音哪里出了问题? Win11耳机没声音的多种解决办法
Win11远程连接无声音怎么办? Win11 RDP远程桌面没有声音的解决办法