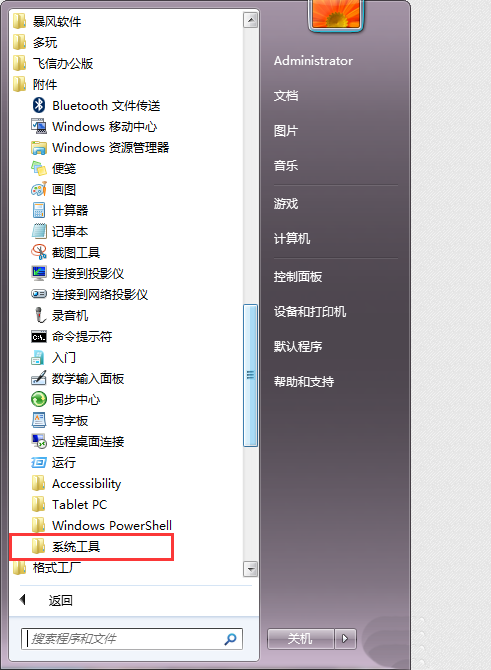Windows如何安装Mac任务栏?我相信用过mac电脑的同学一定对他那漂亮的界面十分深刻,今天悠久资源网小编教给大家的就是如何在windows上安装一个mac那样漂亮的任务栏。
1.首先下载mac任务栏工具
ObjectDock Plus v2.0 完整汉化绿色版(附注册机+使用教程)
- 类型:系统其它
- 大小:104MB
- 语言:简体中文
- 时间:2017-05-12
查看详情
2.解压以后先点击这个注册机对软件进行注册
3.打开以后,按照图中所示点击注册
4.打开以后会出现一个文件目录选择框 我们选择刚刚解压的这个主目录 然后选择保存 还是如图所示 (保存在红框所选的文件夹目录位置)
5.然后我们打开软件的主目录 点击主程序
6.这时候mac的任务栏就出现在我们电脑下方了 软件会自动把我们桌面上的图标添加到mac上作为快捷启动程序 当然,我们也可以自行添加
7.右键点击任务栏 选择添加 快捷方式 空白的快捷方式 然后点击浏览,在选择框中添加你想要加进去的程序即可
8.有了这个任务栏以后 我们还需要把Windows原生自带的任务栏给隐藏掉,怎么隐藏呢?很简单,右键点击任务栏,选择任务栏设置
9.在打开的任务栏设置里我们把桌面模式下隐藏任务栏这个选项打开,但是这还不算完,我强烈建议把任务栏位置移到顶端 这样你就不会在使用mac栏的时候无意中把隐藏掉的Windows任务栏给点出来
10.改了这两个设置以后 我们在浏览网页时看到的效果就成了这个样子
11.另外我们也可以根据自己的喜好增加一些特殊的设置 比如在Mac栏上显示正在运行的程序、显示小图标(符合windows使用习惯 )
另外我们还可以改变样式 可以联网下载一些其他效果 比如毛玻璃透明等等
另外我再给大家提供一些Mac系统自带的壁纸 与这个任务栏搭配起来效果简直棒呆
因为原图都是几十兆的4k分辨率的壁纸,所以我发不上来,都在上方的ObjectDock Plus 软件连接内了,大家直接软件+壁纸的下载连接吧!壁纸不止这些,还有一些其他的。
以上就是悠久资源网小编为大家带来的Windows打造Mac任务栏图文教程了,希望可以帮助到大家,大家如果还有疑问的话,可以在下方的评论框内给我们留言哦。我们会尽自己所能的为大家解答。谢谢大家一如既往的支持,也请大家继续关注悠久资源网的后续教程和软件。