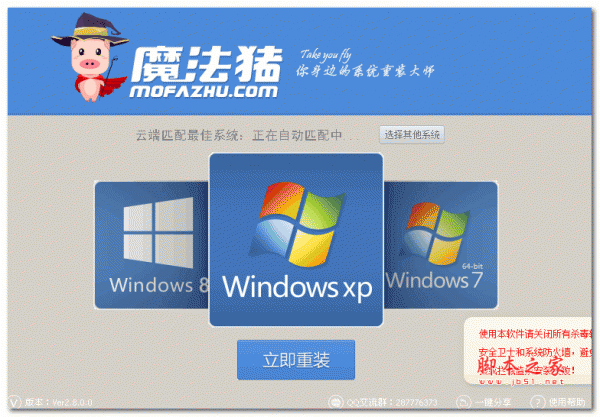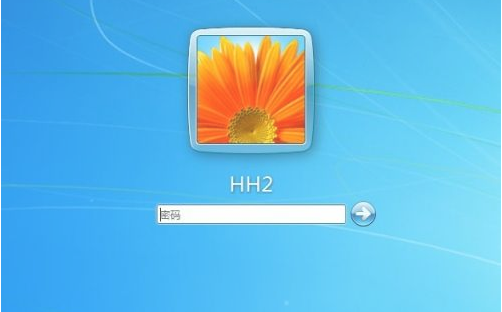自从xp退役之后,win7就成为当前最主流的操作系统,多数笔记本电脑使用的也是win7系统,虽然win7是比较成熟稳定的操作系统,但是在使用过程中,都会出现大大小小的故障,如果系统出现较大问题,就需要重装系统,笔记本电脑重装系统win7方法非常多,包括一键重装、U盘重装等多种方法,下面小编跟大家介绍笔记本电脑重装系统教程win7。
魔法猪系统重装大师 12.7.48.1940 官方正式版(附使用教程)
- 类型:系统其它
- 大小:27.7MB
- 语言:简体中文
- 时间:2021-09-23
查看详情
笔记本重装windows7系统步骤图解
1.我们在电脑上双击运行魔法猪一键重装操作系统,进入页面后选择win7进行安装操作。
2.选择需要安装的镜像文件后,耐心等待加载完成。
3.下载部署完成后,点击立即重启。
4.重启电脑后就会进到到启动项的页面当中,此时选择第二个选项进到魔法猪pe系统。
5.进到pe系统后,软件将开始安装win7操作系统,耐心等待。
6.然后引导修复工具为操作系统增加引导,点击确认。
7.系统安装完成后,我们点击立即重启,重启计算机。
8.最后,系统安装到桌面后,可以开始使用。
以上就是笔记本电脑怎么重装系统windows7 笔记本重装windows7系统步骤图解的详细内容,更多关于笔记本重装windows7系统的资料请关注悠久资源网其它相关文章!