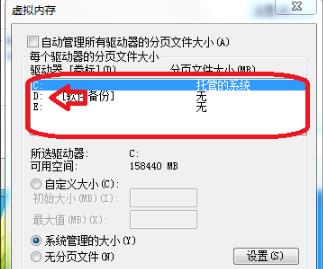有些使用Win7系统的用户,想用LPR分享打印机,但是不知道怎么操作,这篇文章是本站给大家分享的方法。
通过 LPR/LPD (Line Printer Remote/Line Printer Daemon) 协议在Windows和 MAC 操作系统的计算机中分享打印机,请根据以下步骤设置LPR打印机:
1、桌面下,点击【开始菜单 >装置和打印机 >新增打印机】执行新增打印机;
2、您要安装哪种类型的打印机?选择【新增本机打印机】;
3、选择一个打印机连接串下,选择【建立新端口】,接着将端口类型设置为【Standard TCP/IP Port】,再点击【下一步】;
4、输入打印机地址下,在【主机名或 IP 地址】一栏,输入无线路由器的 IP地址,接着点击【下一步】;
5、选择【自定义】,接着点击【设定】;
6、将通讯协议设置为【LPR】,在队列名称一栏输入【LPRServer】,接着点击【确定】;
7、点击【下一步】完成设定标准 TCP/IP 端口;
8、从制造商型号列表中选择并安装打印机驱动程序,如果您的打印机不在列表中,则点击【从磁盘安装】,手动从光盘或档案安装打印机驱动程序;
9、点击【下一步,】接受打印机的默认名称;
10、最后,点击【完成】即可;
以上就是Win7使用LPR分享打印机的技巧,希望大家喜欢,请继续关注悠久资源网。
相关推荐:
win7桌面怎么添加停止打印机服务快捷键?
win7系统中怎么设置打印机的IP地址和端口?