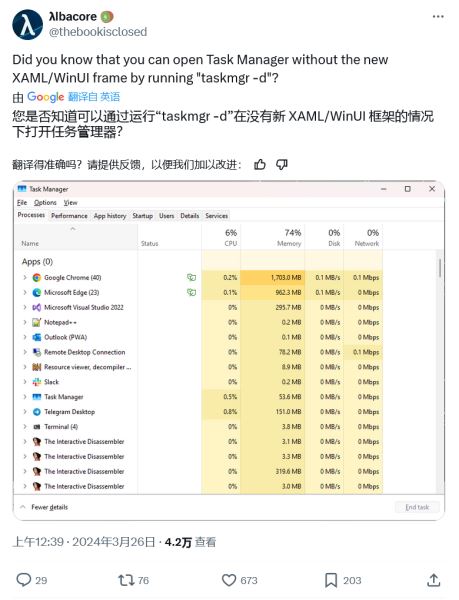win11桌面图标箭头成白色怎么办?不少的win11系统用户们看到桌面上的快捷方式图标变白了,那么这是怎么回事?用户们可以直接的新建文本文档,然后将下列的代码输入进去,之后按着步骤进行操作就可以了。下面就让本站来为用户们来仔细的介绍一下win11桌面图标箭头成白色问题解析吧。
win11桌面图标箭头成白色问题解析
方法一:
1、首先右键桌面空白处,“新建”一个“文本文档”。
2、打开后输入以下内容:
@echo off
taskkill /f /im explorer.exe
CD /d %userprofile%AppDataLocal
DEL IconCache.db /a
start explorer.exe
cho 执行完成
3、输入完成后,将它保存下来。
4、找到该文件,右键选择“重命名”。
5、再将它的文件后缀名改为“.bat”。
6、重命名完成后,双击运行该文件即可。
方法二:
1、打开白色方块应用的文件位置。
2、将文件的路径复制下来。
3、右键进入应用的属性页面。
4、点击打开更改图标的页面。
5、将复制的内容粘贴到对应的位置。
6、加上文件的自身的名称,如图。
7、点击确定就会出现图标,自由的选择一个,点击确定。
8、在属性页面点击应用即可恢复。
以上就是win11桌面图标箭头成白色的两种解决办法,希望大家喜欢,请继续关注悠久资源网。
相关推荐:
Win11小图标不显示怎么办? Win11文件夹中小图标空白解决办法
win11底部任务栏空白无响应怎么解决? 电脑任务栏空白不显示程序图标的解决办法