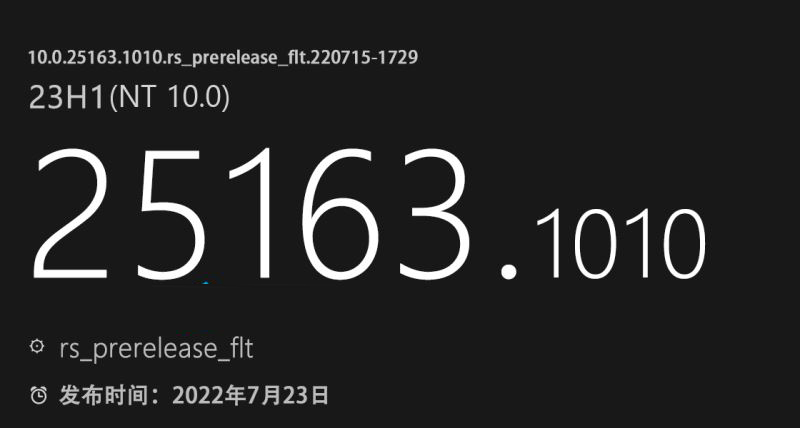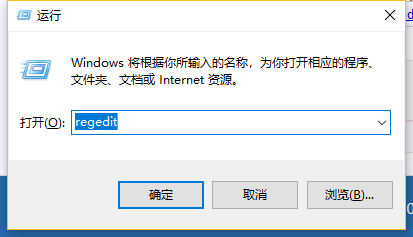win10系统xps文件怎么打开?我们在使用win10系统时可以看到许多xps文件,xps是微软开发的一种文档保存与查看的规范,但大部分小伙伴还不知道怎么操作?因此本篇教程和大家详细说明一下。
win10打开xps文件的两种操作方法
方法一、下载软件打开xps文件
1、打开开始菜单,找到应用商店将其打开。
2、然后在应用商店搜索框中输入xps。
3、这时候就会出现和xps文件相关的软件,可以选择一款免费的软件。
4、打开后点击获取即可下载安装。
5、之后双击xps文件就可以通过获取的软件打开了。
方法二、通过IE浏览器打开
1、右击需要打开的xps文件,选择打开方式,选择IE浏览器即可打开。
2、xps文件就这么打开了,是不是很简单呢。
以上就是win10系统xps文件怎么打开?win10打开xps文件的两种操作方法的详细内容,更多关于打开win10XPS文件操作教程的资料请关注悠久资源网其它相关文章!