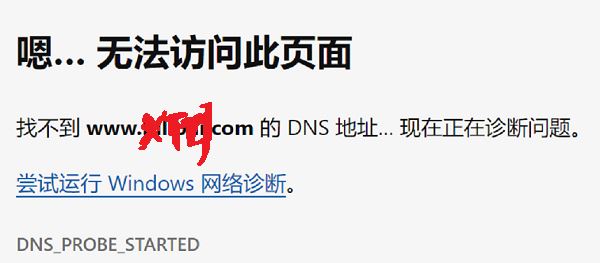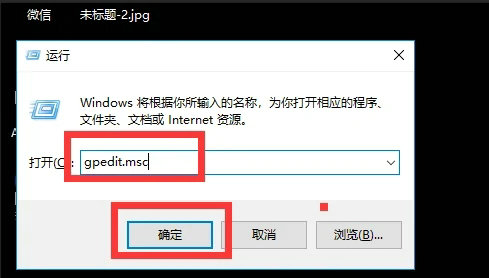win10怎么卸载声卡驱动再重装?许多用户在使用电脑的时候经常会出现一些问题,例如最近不少用户遇到的电脑声音问题,这很有可能是用户电脑的声卡驱动出现了问题,这个时候我们就需要卸载已有的声卡驱动,安装新的驱动程序即可,下面小编就带着大家一起看看具体操作操作吧!
win10卸载声卡驱动再重装图文教程
1、右击计算机,选择管理。
2、点击左侧的设备管理器,出现的窗口中找到声音、视频和游戏控制器。
3、双击声音、视频和游戏控制器将其卸载(声音、视频和游戏控制器就是我们俗称的声卡驱动)。
4、然后点击上方的操作,点击扫描检测硬件改动。选择自动操作,声卡驱动就会自动进行安装并且在安装完成后提示。
以上就是win10怎么卸载声卡驱动再重装?win10卸载声卡驱动再重装图文教程的详细内容,更多关于win10声卡驱动卸载重装的资料请关注悠久资源网其它相关文章!