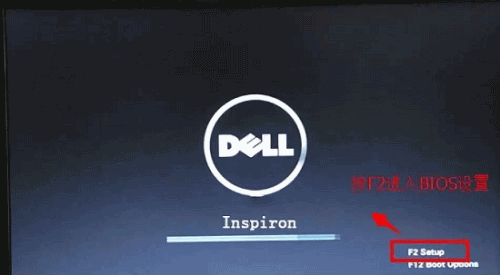当电脑的性能发挥的越好时散热也会越来越快,并且现在的散热方式是能够根据自己的需求来对式进行设置,不过很多小伙伴都不清楚这个功能要如何去更改,那么下面就和小编一起来看看Win10系统修改系统散热方式的方法吧。
Win10修改系统散热方式的方法
1、首先第一步我们打开系统的控制面板界面,然后在控制面板中找到硬件和声音这个选项,点击进入到其中。
2、点击进入到硬件和声音设置界面之后,下一步在其中找到电源选项这个选项,然后点击进入到其中。
3、接下来在电源选项设置界面在首选计划模块找到高性能,然后点击右边的更改计划设置这个选项,如下图中所示。
4、进入到更改计划设置界面之后,找到“更改高级电源设置”这个选项,然后点击它进入到其中。
5、最后在出现的界面,我们找到“处理器电源管理”选项,打开之后找到系统散热方式,点击打开之后选择想要使用的方式再点击确定按钮保存即可。
以上就是小编为大家带来的Win10设置系统散热方式教程,希望对大家有所帮助,更多相关内容请继续关注悠久资源网。