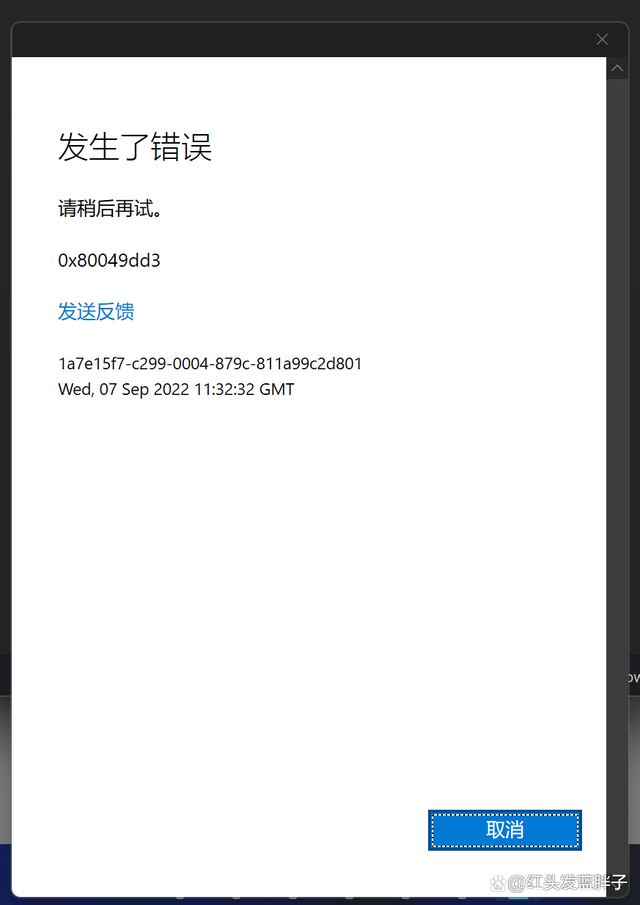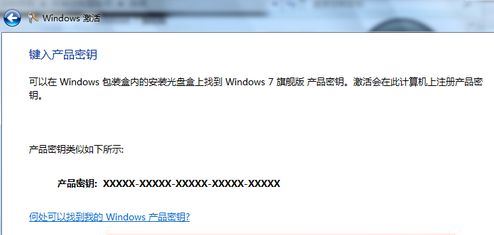由于本地服务器存在大量的图片文件,有时备份处理和归档后要进行打开确认,但是windows 2019默认打开方式是画图,不是很方便,以下就是改为用照片查看器查看图片的方法
1、使用win+R快捷键快速打开运行,输入regedit打开注册表:
2、在注册表中找到:HKEY_LOCAL_MACHINE\\SOFTWARE\\Microsoft\\Windows Photo Viewer\\Capabilities\\FileAssociations
3、在右侧新建字符串项:
4、例如新建两项.jpg 和.png值都为:PhotoViewer.FileAssoc.Tiff
5、设置完成后就可以使用照片查看器查看.jpg 和.png的图片了。
或者直接双击,会提示
这样确定就可以了
如果大家感觉这样比较麻烦,悠久资源网小编推荐使用注册表导入的方法
Windows Registry Editor Version 5.00
[HKEY_LOCAL_MACHINE\\SOFTWARE\\Microsoft\\Windows Photo Viewer\\Capabilities\\FileAssociations]
".tif"="PhotoViewer.FileAssoc.Tiff"
".tiff"="PhotoViewer.FileAssoc.Tiff"
".jpg"="PhotoViewer.FileAssoc.Tiff"
".png"="PhotoViewer.FileAssoc.Tiff"
将上面的代码保存为 jpg.reg即可,有杀毒软件的同学会提示,允许即可。
Windows server 2012 2019 2022 没有预览图片 图片不显示
进入图片文件夹后查看大图不显示预览图片
点击上方工具栏里的 查看 选项
跳出的选项框 点击查看,正文的始终显示图标,从不显示缩略图前方的勾取消,应用即可
到此这篇关于Windows Server 2019设置使用照片查看器查看图片的设置方法的文章就介绍到这了,更多相关图片无法使用照片查看器内容请搜索悠久资源网以前的文章或继续浏览下面的相关文章,希望大家以后多多支持悠久资源网!