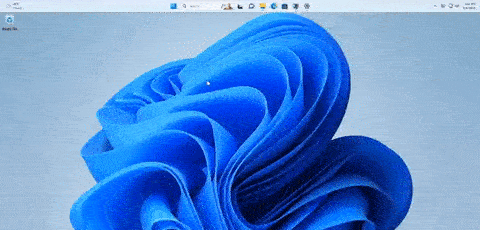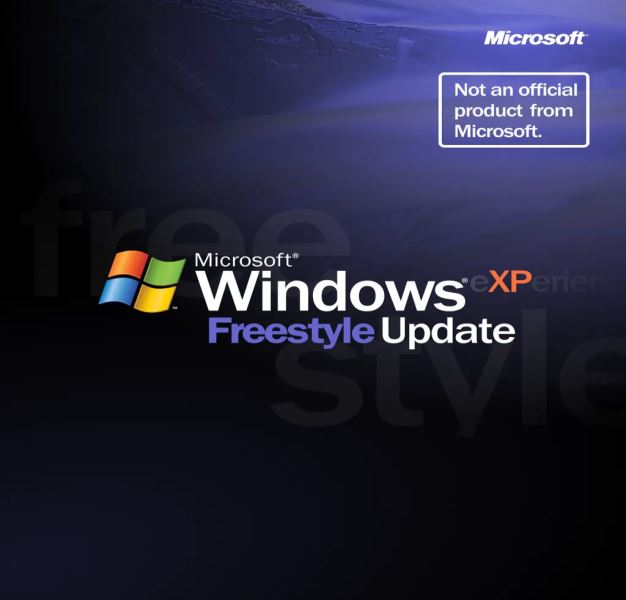IP地址冲突,这还算是比较常见的网络问题,最近被还在使用Win7系统的用户遇到了,当同一网络上的两台或多台设备分配了相同的IP地址时,就会发生IP地址冲突,这篇文章是本站给大家带来的解决IP地址冲突问题方法。
方法一:
1、按【Win + R】组合键,打开运行,并输入【cmd】命令,按【确定或回车】,可以快速打开命令提示符窗口(建议使用管理权限创建此任务);
2、管理员命令提示符窗口中,输入【ipconfig /release】命令,可以用来释放当前的IP地址,而输入【ipconfig /renew】命令,可以用来重新获取IP地址;
方法二:
1、右键点击右下角任务栏上的【网络图标】,然后在打开的菜单项中,选择【网络和共享中心】,打开的网络和共享中心窗口中,点击左侧的【更改适配器设置】;
2、找到并右键点击【本地连接】,在打开的菜单项中,选择【禁用】再【启用】即可;
方法三:
1、点击任务栏右下角的【网络图标 – 打开网络和共享中心】;
2、路径:控制面板 – 所有控制面板项 – 网络和共享中心,点击左侧的【更改适配器设置】;
3、路径:控制面板 – 网络和 Internet – 网络连接,右键点击【本地连接】网络,在打开的菜单项中,选择【属性】;
4、本地连接 属性,双击打开【Internet 协议版本 4 (TCP/IPv4)】;
5、Internet 协议版本 4 (TCP/IPv4) 属性窗口中,这里我们用的是路由器的DHCP功能。自动获取IP,也可以手动固定IP;
6、切换到【备用配置】选项卡,选择【用户配置】;
7、手动输入IP地址,我们自动获取的是1段的,我们这里输入2段的ip,最后确定即可;
注意:IP地址需要根据实际情况进行填写
以上就是Win7显示ip地址冲突的三种解决办法,希望大家喜欢,请继续关注悠久资源网。