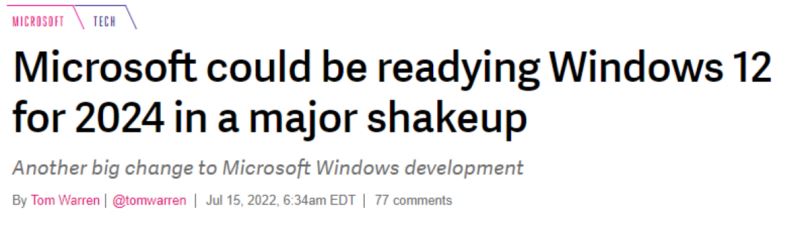Win11怎么把C盘分成几个盘?近期有用户刚给电脑安装了新的Win11系统,在后续的使用中,发现电脑磁盘只有一个C盘,为了日后方便管理磁盘,我们还需根据自己的使用情况精心磁盘分区,本期教程小编就为大家分享Win11电脑磁盘分区的方法,希望可以帮到你。
Win11电脑磁盘分区的方法:
1、首先右击Windows11的“此电脑”,选择“管理”,然后在“计算机管理”窗口左侧列表中选择“磁盘管理”。
2、然后在分区列表中,右击分区的部分,并选择“压缩卷”。
3、输入希望分出空间大小要注意至少留下50GB的容量,确定容量后,点击“压缩”即可。
4、随后右击空间,选择“新建简单卷”,并点击“下一步”即可。
5、对于还未分配的空间,也能选择它并进行分区,在选中的分区上右击,选择“扩展卷”即可。
以上就是系统之家小编和大家讲解的Win11电脑磁盘分区方法的全部内容了,希望可以解决你的问题,更多精彩内容请关注悠久资源网。