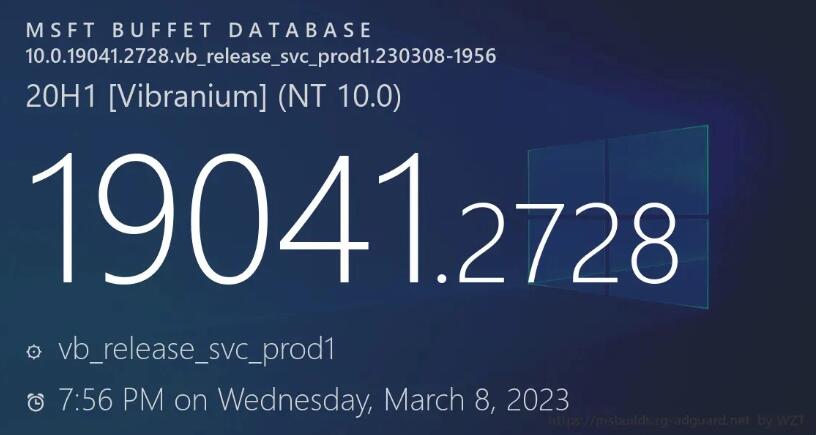在我们电脑的使用中,如果点击桌面右下角的网络图标,一般会默认弹出面板,方便我们对网络进行设置,但是近期有Win11用户发现自己电脑上右下角网络不弹出面板了,那么有没有什么方法可以恢复呢?我们来看看吧。
方法一:
1、首先可以先打开设置,进入“网络和internet”。
2、再进入其中的“高级网络设置”。
3、点击“网络重置”。
4、最后一步点击其中的“立即重置”即可解决。(电脑会自动重启,记得保存文件)。
方法二:
1、点击底部“ 开始菜单 ”或者“ 搜索按钮 ”。
2、在其中搜索并打开“ 服务 ”。
3、在服务列表下,找到并双击打开“ WLAN AutoConfig ”服务,打开后,将“ 启动类型 ”改为“ 自动 ”,并点击下方“ 启动 ”。
4、最后一步点击“ 确定 ”保存,再重启电脑应该就可以看到wifi图标了。
方法三:
1、首先右击开始菜单,选择“运行”,输入:msconfig按回车。
2、点击上面的“服务”。
3、勾选下面的“隐藏所有 Microsoft 服务”。
4、点击“全部禁用”。
5、然后右击开始菜单选择”任务管理器”。
6、点击顶部”启动”,右击“状态”显示为“已启动”的项,选择“禁用”。
7、在任务栏搜索框输入 cmd 点击以管理员身份运行,输入:
sfc /SCANNOW(按下Enter键)
Dism /Online /Cleanup-Image /ScanHealth(按下Enter键)
Dism /Online /Cleanup-Image /CheckHealth(按下Enter键)
DISM /Online /Cleanup-image /RestoreHealth(按下Enter键)
reg delete HKCUSOFTWAREMicrosoftWindowsCurrentVersionIrisService /f && shutdown -r -t 0(按下Enter键),最后电脑将自动重启即可解决。
以上就是系统之家小编为你带来的关于“Win11右下角网络不弹出面板?三种方法解决”的全部内容了,希望可以解决你的问题更多精彩内容请关注悠久资源网。