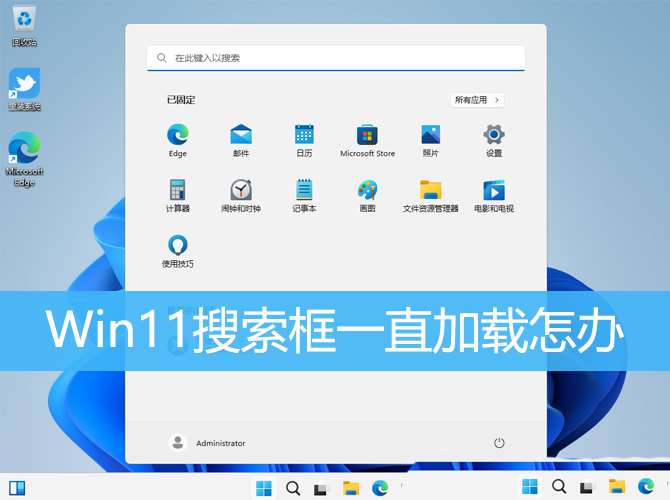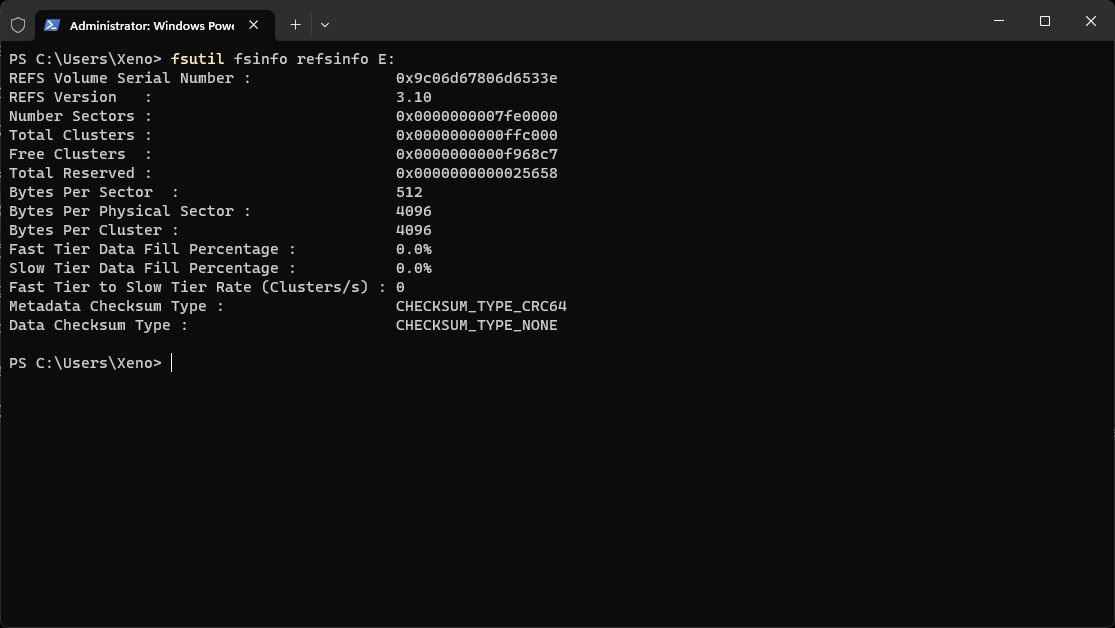电脑开机logo显示后就黑屏,这是有使用Win10系统用户遇到的问题,可以先检查连接线是否正常,也可以重启电脑,这篇文章是本站给大家分享的解决Win10电脑开机logo显示后就黑屏解决方法。
方法一:
1、首先,按【Ctrl + Alt + Del】组合键,然后点击任务管理器。任务管理器窗口,点击左上角的【文件】,在打开的下拉项中,选择【运行新任务】。新建任务窗口,输入【Explorer.exe】命令,然后按【确定或回车】即可(勾选以系统管理权限创建此任务);
2、按【Win + S】组合键,打开Windows 搜索,搜索栏中输入【regedit】命令,然后点击系统给出的最佳匹配【注册表编辑器应用】;
3、注册表编辑器窗口,依次展开到以下路径:
HKEY_Local_MACHINE\\Software\\Microsoft\\Windows NT\\CurrentVersion\\Winlogon
4、左侧点击【Winlogon】,右侧点击【Shell】。双击Shell,如果Shell的数值数据为【explorer.exe】,则是正确的,如果不是 explorer.exe ,则把Shell的数值数据,更改为 explorer.exe ,最后,点击【确定保存】,并重启电脑就可以了;
方法二:
只要在开机时强制关闭电脑,连续操作3次,Win10会自动引导至高级启动
1、点击【疑难解答(重置你的电脑或查看高级选项)】;
2、点击【高级选项】;
3、多个选项下,点击【卸载更新(从 Windows 中移除最近安装的质量更新或功能更新)】;
4、选择一个选项,分别有【卸载最新的质量更新(一般是修复BUG、优化方面的小更新)】和【卸载最新的功能更新(版本更新)】;
PS:需要了解当前更新的Win10系统,属于最新的质量更新,还是功能更新,确定了更新类型再卸载。
以上就是Win10电脑开机logo显示后就黑屏的解决办法,希望大家喜欢,请继续关注悠久资源网。
相关推荐:
win10开机黑屏几秒怎么办? 电脑黑屏一两秒后恢复的解决办法