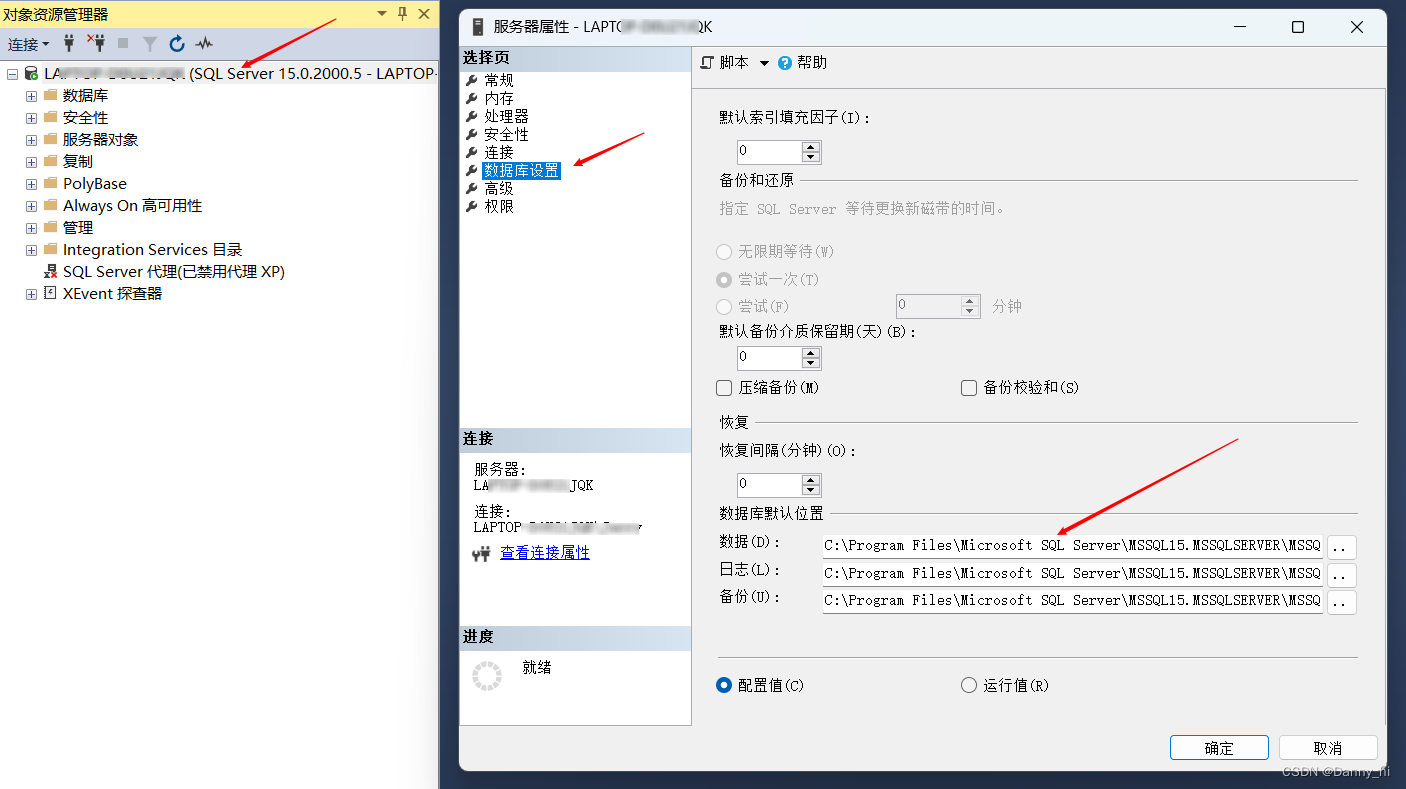原来使用的护卫神的数据库备份工具,但经常出现无法sqlserver自动备份的情况,mysql的备份倒是正常的,所有还是推荐使用官方自带的工具实现sqlserver的自动备份,而且也支持删除原来备份的文件,保持最近几天的就可以了。
这是老版本,最新的 SQL Server Management Studio 20.1.10.0 会略有区别
前提条件:
需要启动SQL SERVER 代理服务(如果降低过权限无法运行运行,需要系统管理员权限执行即可)
一、打开管理,找到维护计划,右键选择“维护计划向导”;
二、修改计划名称,维护备份说明(可为空),点击“更改”按钮;
三、选择计划类型:“自动执行”,频率设置“每天”,设置执行计划时间,点击“确定”
英文版本SQL Server Management Studio 20.1.10.0
四、此时计划项已有作业计划,点击“下一步”;
五、维护任务,勾选“备份数据库(完整)”,“清除维护”任务,点击“下一步”;
六、点击“下一步”;
七、选择数据库,点击“确定”;
八、维护备份任务:选择备份数据库地址,验证完整性,点击“下一步”;
九、维护“清除”任务,选择“搜索文件夹并根据扩展名删除文件”,维护“刚设置的备份路径”,维护文件拓展名“.bak”,维护保留时间,正常“1周”即可,点击“下一步”;
十、确认备份日志记录地址,点击“下一步”;
十一、点击“完成”,备份计划维护完成;
十二、SQL SERVER 生成计划,显示“成功”,维护完成;
十三、此时在维护计划中,可以看到刚刚创建的计划
十四、计划效果说明:在每天该设置备份时间,SQL SERVER 会自动备份数据库到备份地址,并备份文件保存超过1周时进行自动清理,并同步记录备份日志;
到此这篇关于SQL SERVER自动备份以及自动清除设置图文教程的文章就介绍到这了,更多相关SQLSERVER自动备份及自动清除内容请搜索悠久资源以前的文章或继续浏览下面的相关文章希望大家以后多多支持悠久资源!
您可能感兴趣的文章:
- sql server 2000数据库备份还原的图文教程
- SqlServer备份数据库的4种方式介绍
- SQL Server 2008数据库设置定期自动备份的方法
- SQL Server2012数据库备份和还原的教程
- SQL Server数据库设置自动备份策略的完整步骤
- 自动定时备份sqlserver数据库的方法