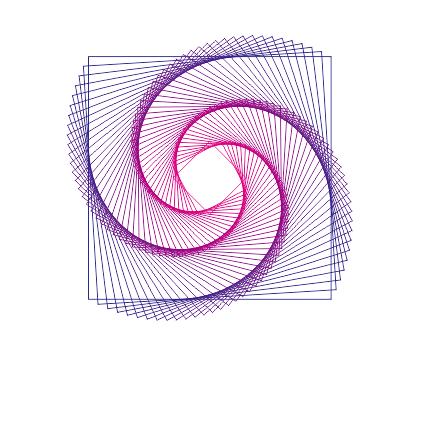很多网友表示,CDR中不能做3维线条效果,小编只想说真的有找对方法么,其实在CorelDRAW中对于3维效果的表现,某些程度上不亚于专业的3维设计软件的效果。本篇小教程分享在中做出同比缩放的线条效果,一起来看看吧。
CDR中文直装免激活版 v2019.21.2.0.706 附常用快捷键
- 类型:图像处理
- 大小:1.08GB
- 语言:简体中文
- 时间:2019-08-02
查看详情
1、先画两段路径,或是图形也可,只保留描边。
2、然后选择工具箱中“调和工具”,在调和的起始对象上按住鼠标左键不放,然后拖动到终止对象上,释放鼠标即可(如果不太好选中,可先用选择工具同时选中,再进行调和操作)。
3、设置调和步数为20步,或任意,以自己需求。
4、现在,你可以用选择工具任意移动起始对象或终止对象。
5、或者将原始对象转曲,可以随意调整锚点,只需要调整起始图形和终点图形就好,中间的所有步数都是自动生成的。
在创建对象的开始或结束您都可以更换起始图形和终点图形的颜色,如图所示。
在属性栏中,调整其步数为50,设置调和旋转角度为170度,选择直接调和,设置好这些属性之后,呈现效果如图所: