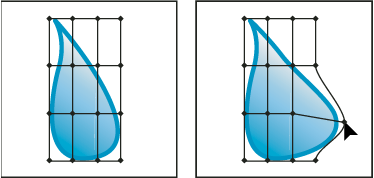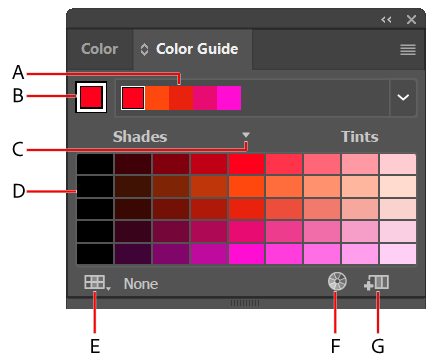Illustrator 2020是一款由Adobe公司设计的全球最为知名的矢量图形软件。借助这款行业标准的矢量图形软件,您可以制作适用于印刷、Web、视频和移动设备的徽标、图标、绘图、版式和插图。
Adobe Illustrator 2020(AI) 24.3.0.569 中/英文破解版 64位
- 类型:图像处理
- 大小:1.31GB
- 语言:简体中文
- 时间:2021-07-29
查看详情
若要使用形状生成器工具创建形状,请执行下列操作:
创建要应用“形状生成器工具”的形状。
使用“选择”工具,选择需要合并来创建形状的路径。
注意:请确保仅选择需要应用该工具的路径。如果在合并前全选路径,将会出现性能开销。
从工具面板或按 Shift+M 选择“形状生成器工具”。默认情况下,该工具处于合并模式;在此模式下,您可以合并不同的路径。在此模式下,指针显示为  。
。
识别您要选取或合并的选区。
若要从形状的剩余部分打断或选取选区,移动指针并单击所选选区。
其他锚点将在形状打断时引入。
使用形状生成器工具合并闭合选区。当移动光标滑过闭合选区时将出现选框选区。
若要合并路径,沿选区拖动并释放光标,两个选区将合并为一个新形状。
沿选区拖动以合并
合并后的新形状
新形状继承的艺术样式取决于下列规则:
将开始拖动时光标起始位置所在对象的艺术样式应用到合并形状上。
如果在按下鼠标时没有可用的艺术样式,则会对合并形状应用释放鼠标时可用的艺术样式。
如果按下和释放鼠标时都没有可用的艺术样式,则应用“图层”面板中最上层所选对象的艺术样式。
若要自己上色,可以从“形状生成器工具选项”对话框中的“拾色来源”下拉列表中选择“颜色色板”,这样既可不遵从以上规则。有关详细信息,请参阅设置形状生成器工具选项。
按住 Shift 单击并拖动以显示一个矩形选框,此操作允许您轻松合并多个路径。
若要使用形状生成器工具的抹除模式,请按住 Alt 键 (Windows) 或 Option 键 (Mac OS) 并单击想要删除的闭合选区。按 Alt 键 (Windows) 或 Option 键 (Mac OS) 时,指针会变为  。
。
在抹除模式下,可以在所选形状中删除选区。如果要删除的某个选区由多个对象共享,则分离形状的方式是将选框所选中的那些选区从各形状中删除。
也可以在抹除模式中删除边缘。此选项在您创建所需形状后清除剩余部分时非常有用。
以上就是如何使用 Illustrator 中的形状生成器工具创建形状?ai怎么使用形状生成器工具的详细内容,更多关于Illustrator下载的资料请关注悠久资源网其它相关文章!