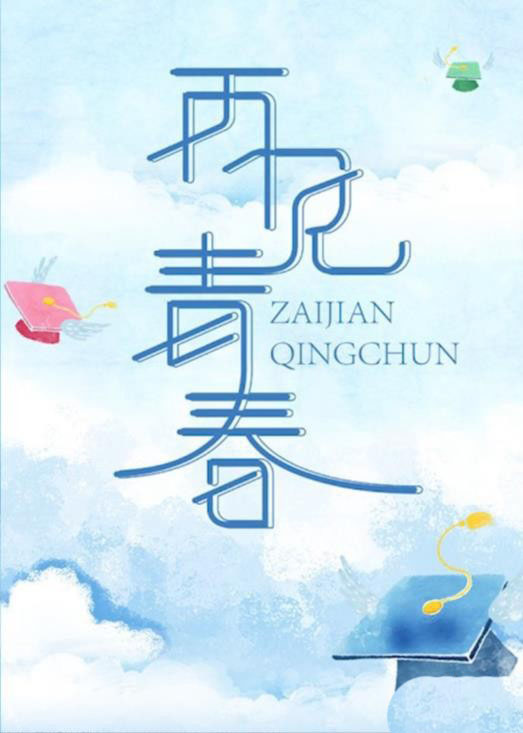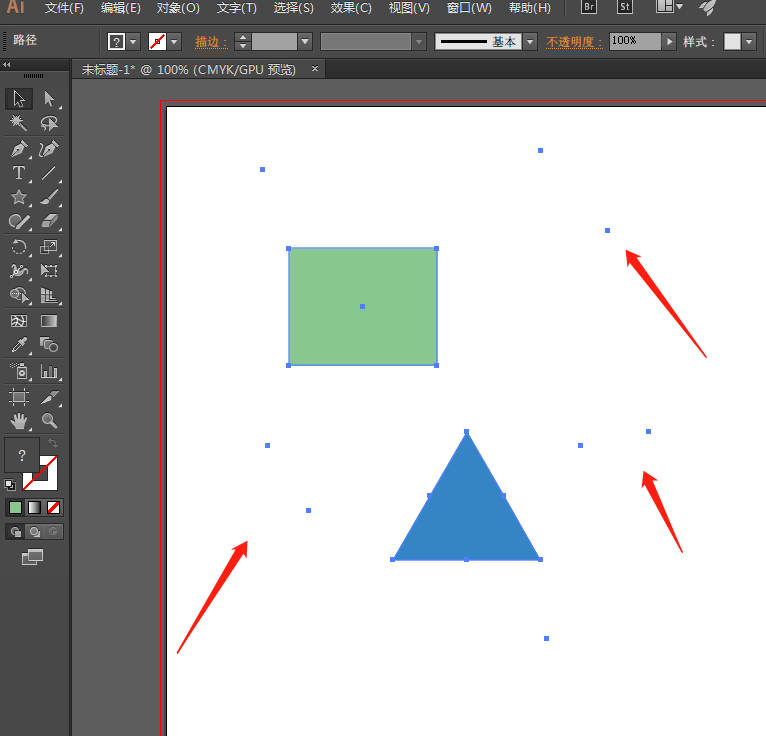illustrator设计【形影不离】艺术字海报,效果如图,该怎么设计呢?下面我们就来看看详细的教程。
Adobe Illustrator(AI矢量图片制作软件) 2020 v24.3.0.569 安装版
- 类型:图像处理
- 大小:1.46GB
- 语言:简体中文
- 时间:2021-03-14
查看详情
打开AI CC软件,【新建】任意大小文档,【选择】文本工具或【按快捷键T】并输入一款笔画偏细的字体文本。
选择文字【右击】-【创建轮廓】,再【右击】-【取消编组】。
【选择】上面的文字,【添加】描边,【描边】值1,【选择】对齐描边【外侧对齐描边】,具体如图示。
描边完成后,【单击】对象,【选择】路径里【轮廓化描边】。再【选择】路径查找器【点击】联集,将描边和笔画合并。
使用【选择工具】或是【按快捷键V】,调整字体的位置。选择【钢笔工具】在影字和不字的边上画一条斜线并选择合适的描边值,具体效果如图示。
【选择】线条并【按住Alt键】在形字和离字边上各移动并复制一条斜线,具体效果如图示。
选中三条线【单击】对象【选择】路径下的【轮廓化描边】,【按A键】将线条上的左上点和右下点选中,并进行斜切移动,具体效果如图示。
【选择】文本工具,【添加】英文字母并放在合适的位置,然后调整整体效果,完后全部选中并按【Ctrl+G】编组,具体如图示。
拖入准备好的背景素材,并调整到合适的大小。按【Ctrl+Shift+[】将素材置于底层,具体效果如图示。
选择【矩形工具】,画一个与画布一样大小的矩形,【填充】粉色R249G202B233,【图层模式】选择柔光。将图层置于文字下方,具体效果如图示。
效果完成如下。
以上就是illustrator设计【形影不离】艺术字海报的过程,希望大家喜欢,请继续关注悠久资源网。
相关推荐:
ai怎么设计环形文字? ai文字斜面圆环排版的技巧
AI怎么制作凸起的字效果? ai文字凸出效果的设计方法
AI怎么做漂亮的led描边文字? ai文字描边效果的设计过程