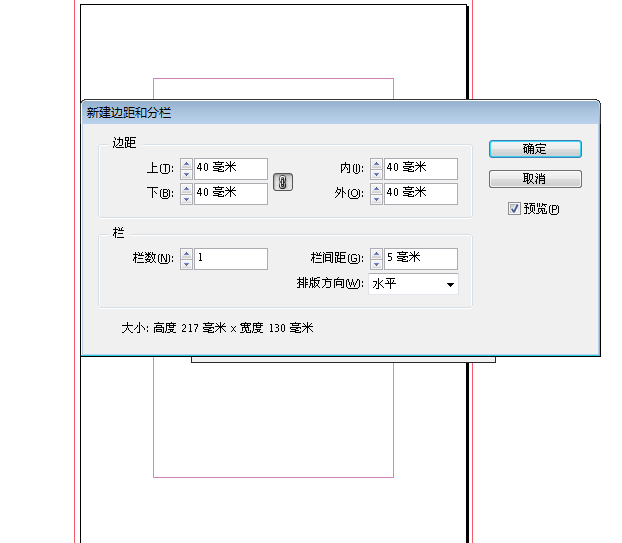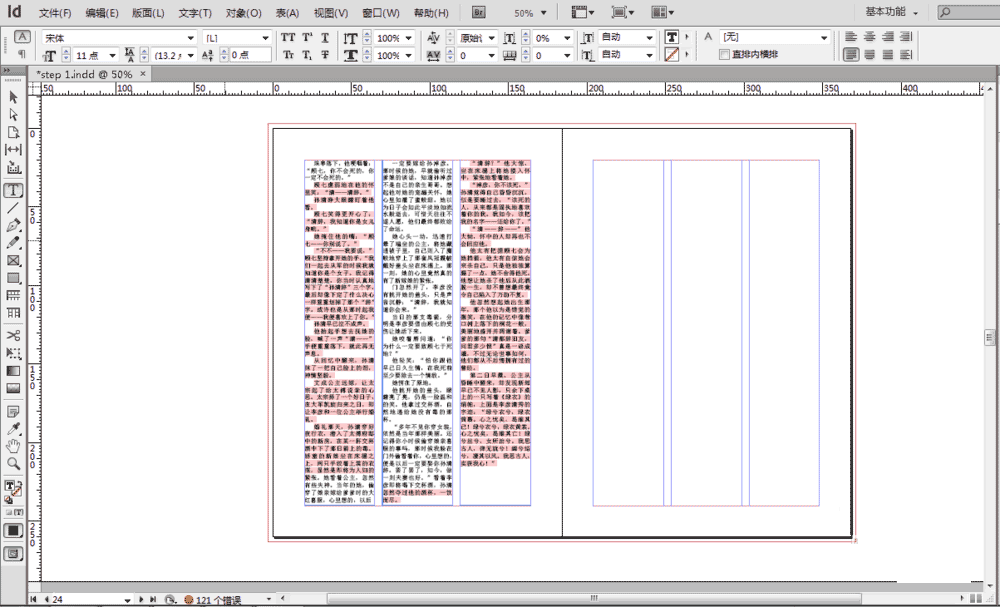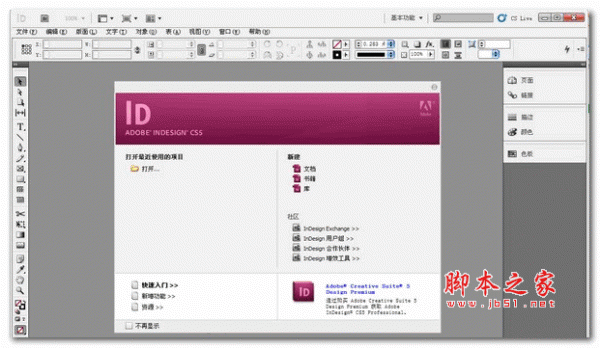今天为大家分享InDesign CS6页码设置技巧,教程真的很基础,比较适合新手来学习,推荐过来,一起来看看怎么操作吧!
1、打开Adobe InDesign CS6
2、新建文档,设置自己需要的页面,然后点击边距和分栏,设置页边距。
3、在右边双击A-主页
4、然后点击左边的文字工具“T”,拖拉出文本框,再拉到自己需要的位置。
5、点击上方“文字”,菜单中的“插入特殊字符”,“标志符”,“当前页码”,就把页码插入了。
6、可以在“A”中添加任意标志如“-A-”“~A~”,其在页面显示的就是“-1-”或"~1~"
7、到了这一步页码就添加好了,双击“A”页面,
8、其设置的页码就显示出来了
以上就是InDesign CS6页码设置技巧,大家学会了吗?希望这篇文章能对大家有所帮助!
相关阅读:
Adobe InDesign怎样添加自动页码
indesign学习教程(3):如何快速设置页码
InDesign页码设置技巧相关问题介绍