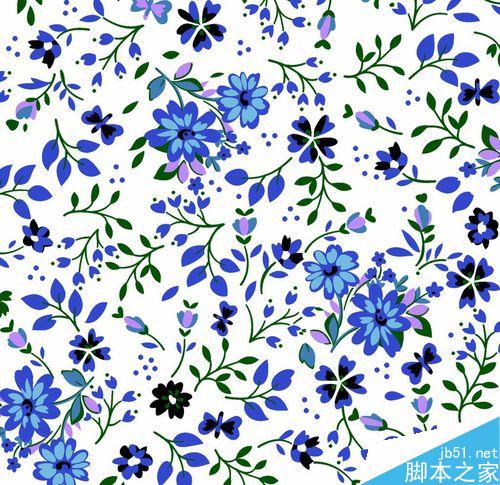如何使用ps给草地风景照添加彩虹?下面小编为大家详细介绍一下,不会的朋友可以参考本文,希望能对大家有所帮助!
步骤
首先使用ps打开要修饰的照片,然后新建一层图层。
然后在工具栏中选择点击渐变工具,打开渐变编辑器,选择七彩虹条纹渐变。
然后将七彩色位全部移到中间位置的位置,同样的将羽化钮也移至中间位置,与色位一致,如图。
然后选择径向渐变,在图中间向上拉线。如图
这时会得到一个七彩色的圆环,然后使用多边形套索工具,框住下半部分的圆环。
然后按快捷键shift+F6,羽化,半径设置为80 ,然后将选区内的圆环删除,结果如图:
然后执行滤镜-模糊-高斯模糊,参数如图,设置好之后将不透明度设置为30%,如图,这样就完成了。
以上就是ps给草地风景照添加一道彩虹方法介绍,操作很简单的,大家学会了吗?希望这篇文章能对大家有所帮助!