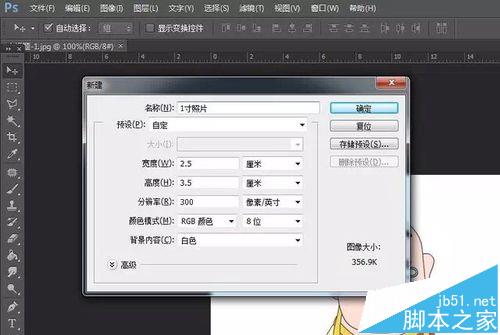介绍如何用PS将图片变轮廓线效果,通过这个效果,看起来就如素描一样,看看下面的效果对比,现在来看看是怎样实现的!
效果图对比:
步骤
1、打开所需要修改的图片
2、点图像——调整——去色(快捷键shift+ctrl+u)
3、复制背景图层——把正常改为线性减淡
4、点图像——调整——反相(快捷键ctrl+I)
5、点滤镜——其他——最小值,轮廓的深浅直接调半径就好,根据自己的爱好和图片的要求调整最佳状态就好
6、最后合并图层 点图层——合并可见图层就OK了
注意事项
PS功能强大,难学是因为PS需要多个功能混合起用,才能达到不同的效果
以上就是PS将图片变轮廓线效果方法介绍,操作很简单的,大家学会了吗?希望这篇文章能对大家有所帮助!