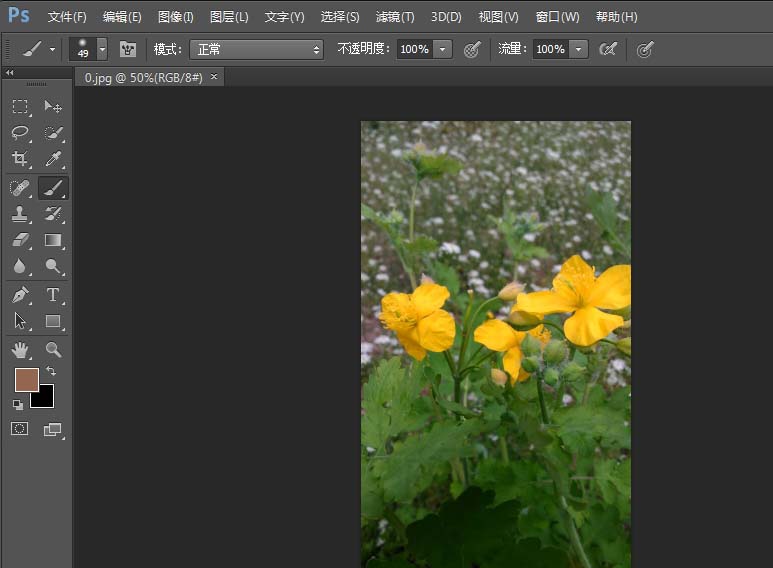先看下最终效果图:
原图如下所示:
实例效果
核心1:基本调整
关键技术|标尺工具、裁剪工具。
实例解析|下面主要运用标尺工具与裁剪工具,对画面进行旋转,扶正倾斜的水平线。
步骤1:单击“文件”|“打开”命令,打开一幅素材图像,如图所示。
素材图像
步骤2:为了保护原片,以免在出现错误操作时可以最大程度地保留并恢复原片效果,需要对图层进行复制,这通常是后期处理的第一步。按【Ctrl+J】组合键,复制“背景”图层,得到“图层1”图层。
复制图层
步骤3:选取工具箱中的标尺工具,如图所示。
选取标尺工具图
步骤4:在图像编辑窗口中单击鼠标左键,确认起始位置。
4 5 6 7 8